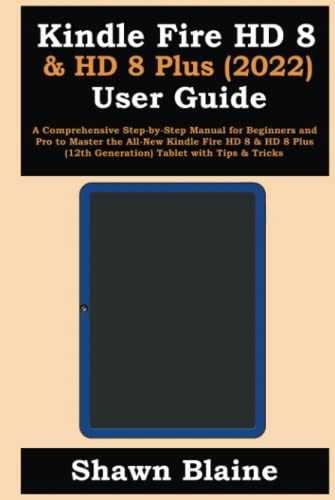
Discover the potential of a well-known digital reading device, designed for effortless access to a vast collection of books, magazines, and more. This guide will help you make the most of the various features available, ensuring a smooth and enjoyable reading experience.
Whether you are setting up your device for the first time or looking to explore its advanced functionalities, this article provides step-by-step assistance. You’ll find practical tips and detailed explanations that cater to both beginners and experienced users.
By the end of this guide, you will have a deeper understanding of how to customize your device to suit your preferences, making your reading sessions more enjoyable and personalized.
Comprehensive Guide for Kindle Fire HD
Unlock the full potential of your high-definition tablet with this detailed resource, designed to help you navigate its features and optimize your user experience. Whether you’re setting up for the first time or looking to explore advanced functionalities, this guide provides clear and actionable insights.
| Section | Description |
|---|---|
| Getting Started | Step-by-step instructions to activate your device, connect to Wi-Fi, and configure initial settings. |
| User Interface | Overview of the home screen, navigation gestures, and customization options to personalize your device. |
| App Management | Guidance on downloading, installing, updating, and organizing applications to suit your needs. |
| Media Consumption | Tips for reading eBooks, streaming videos, and listening to music seamlessly on your tablet. |
| Connectivity Features | Instructions on setting up Bluetooth, managing cloud services, and connecting to other devices. |
| Security Settings | How to enhance your device’s security with passwords, encryption, and parental controls. |
| Troubleshooting | Solutions to common issues and maintenance tips to keep your tablet running smoothly. |
Setting Up Your Tablet
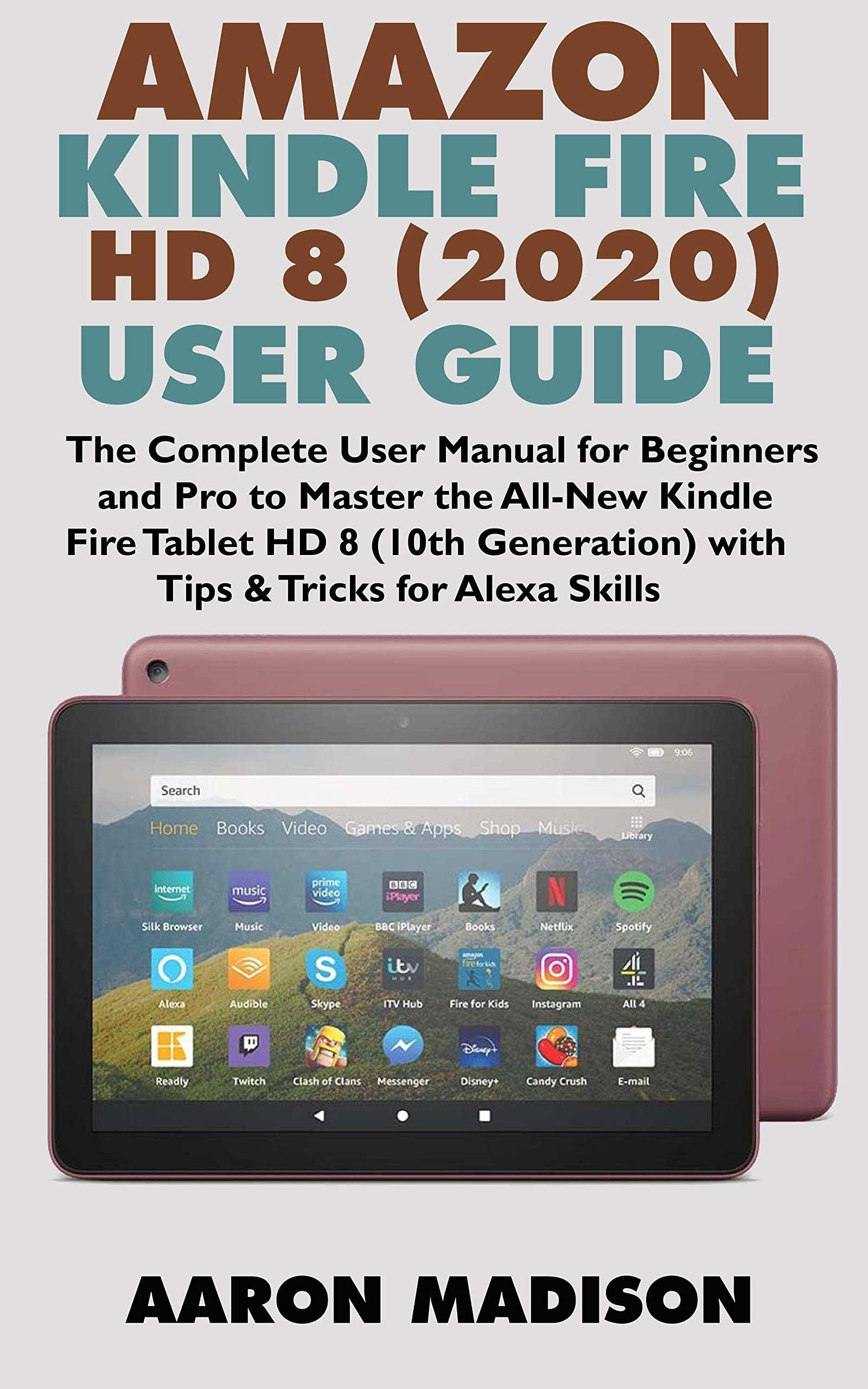
Before you can begin exploring all the features of your new device, it’s important to configure it properly. This section will guide you through the essential steps to get everything up and running smoothly.
- Initial Configuration: Start by powering on your device. Follow the on-screen prompts to choose your preferred language and connect to a Wi-Fi network. This connection is necessary for updates and access to online services.
- Account Setup: Log in with your existing account or create a new one. This step allows you to synchronize your content and preferences across devices.
- Security Settings: Set up a password or PIN to protect your data. You can also enable additional security features, such as biometric authentication.
- Content Management: Organize your apps, books, and other media. You can customize the home screen and set up folders for easy access.
- Personalization: Adjust display settings, choose a theme, and set your preferences for notifications and sounds. Tailor the device to suit your individual needs.
Completing these
Optimizing Battery Life and Performance
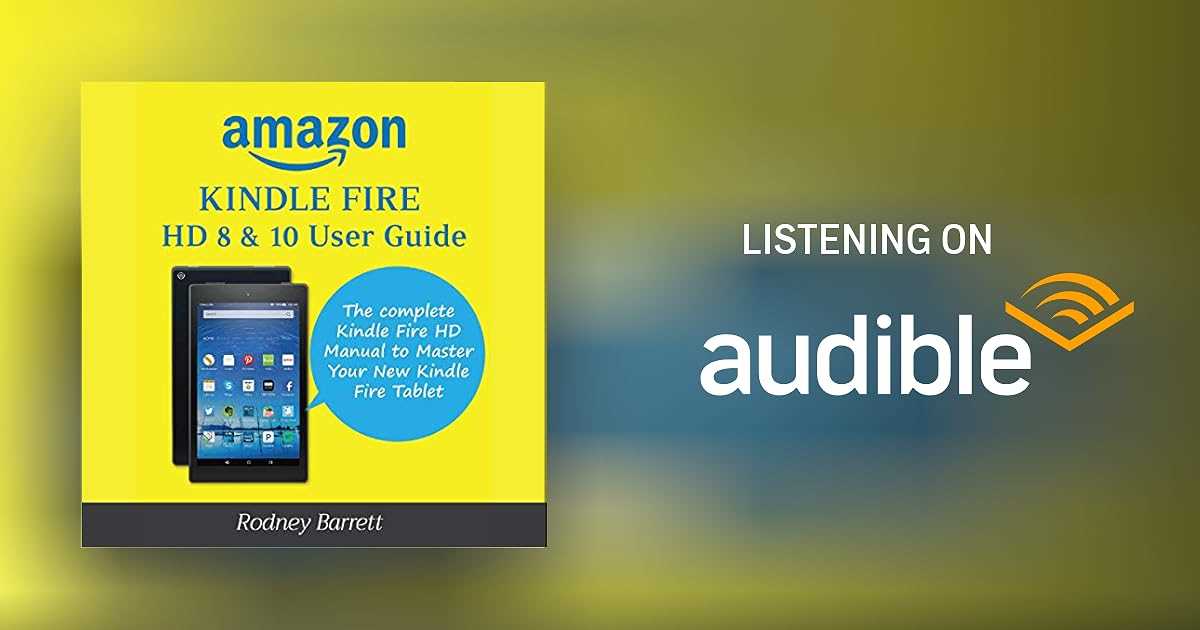
Enhancing the longevity and efficiency of your device’s power source is crucial for extended usage and smooth operation. By following some best practices, you can significantly improve the overall performance and reduce the frequency of charging cycles.
| Feature | Recommendation |
| Screen Brightness | Lower the screen brightness to a comfortable level to save power. |
| Wi-Fi & Connectivity | Disable Wi-Fi and other connectivity features when not in use to conserve energy. |
| Background Applications | Close unnecessary applications running in the background to prevent power drain. |
| Battery Saver Mode | Activate battery saver mode to automatically adjust settings for optimal power usage. |
By incorporating these simple adjustments into your daily routine, you can extend the time between charges and ensure your device performs efficiently throughout the day.
Customizing Your Home Screen
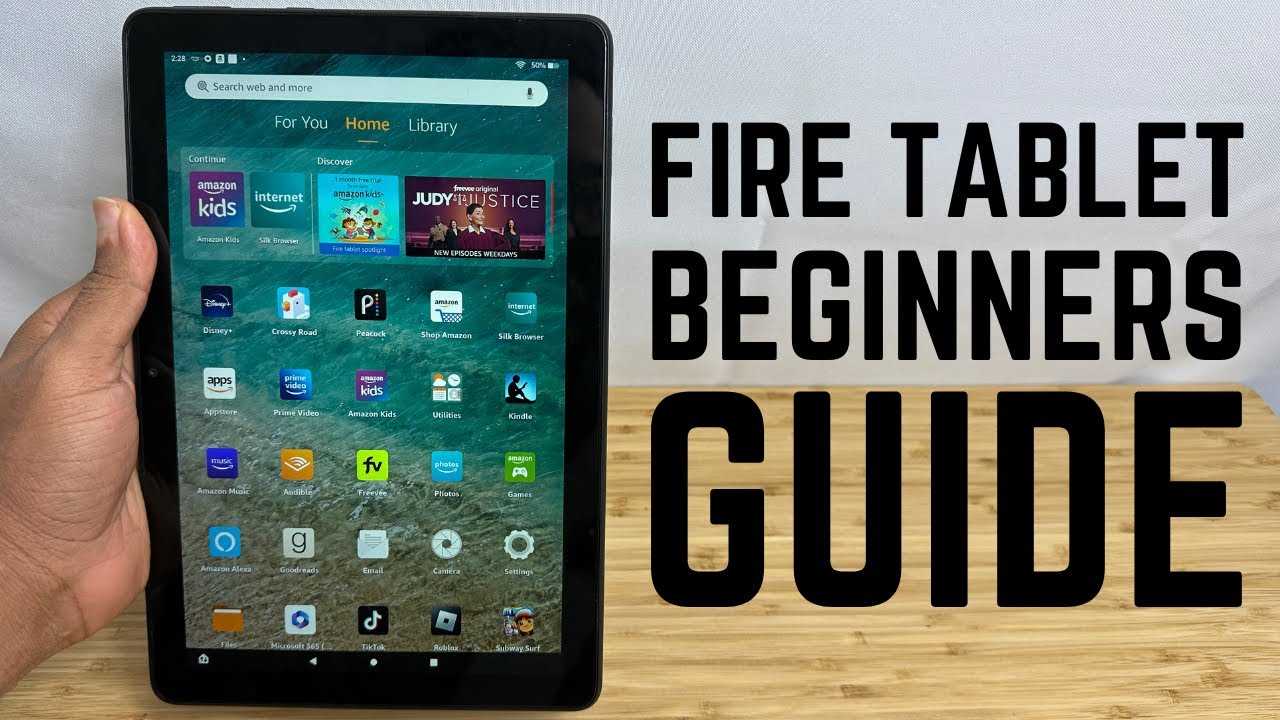
Enhancing your device’s interface can greatly improve your user experience. By adjusting various elements, you can create a layout that best suits your needs and preferences.
Begin by organizing your applications and widgets to ensure easy access to the tools you use most frequently. Consider rearranging icons, changing wallpaper, and adding or removing widgets to personalize the appearance of your home screen.
| Step 1 | Press and hold an app icon until it starts to move. |
| Step 2 | Drag the icon to your preferred location or folder. |
| Step 3 | Release the icon to set it in its new position. |
| Step 4 | To add widgets, tap and hold an empty space on the home screen, then select your desired widget from the list. |
Through these simple steps, you can create a more organized and aesthetically pleasing home screen, making your device usage more efficient and enjoyable.
Using Parental Controls Effectively
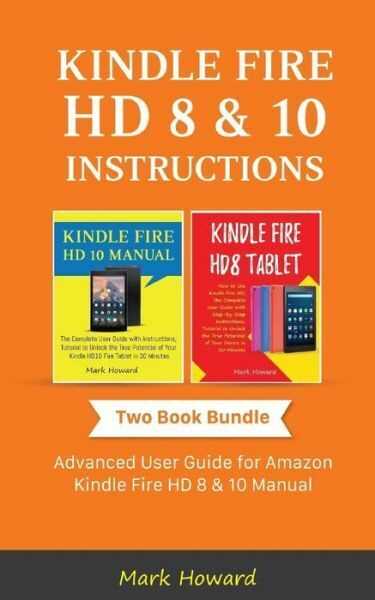
Parental controls are a vital tool for ensuring a safe digital environment for children. By setting appropriate limits, you can protect young users from accessing unsuitable content and manage their screen time efficiently. This section will guide you through optimizing these settings to balance security and flexibility.
Content Restrictions: Tailor the available content by blocking access to specific categories or platforms. Adjust these settings based on the age and maturity of the user.
Time Management: Implement daily limits to encourage healthy usage habits. Control when the device can be used and for how long, helping to prevent overuse.
Password Protection: Secure the parental control settings with a password to ensure that only authorized individuals can make changes.
Troubleshooting Common Issues
When encountering problems with your tablet device, it’s essential to follow a systematic approach to resolve them. This section offers guidance on addressing frequent technical difficulties that users may face. By following these troubleshooting steps, you can effectively manage and correct various issues, ensuring optimal performance.
Below is a table listing common problems along with their possible solutions:
| Issue | Solution |
|---|---|
| Device not turning on | Check if the battery is charged. Try holding the power button for 10 seconds to restart. If the problem persists, connect the device to a charger and wait a few minutes. |
| Slow performance | Close unused applications running in the background. Clear cache and temporary files from settings. Restart the device to refresh its performance. |
| Wi-Fi connection issues | Ensure the Wi-Fi is enabled in settings. Restart your router and the device. Try forgetting the network and reconnecting with the correct password. |
| Screen not responding | Perform a hard reset by holding down the power button for 15 seconds. Check for screen protector interference and clean the screen with a soft cloth. |
Enhancing Your Reading Experience
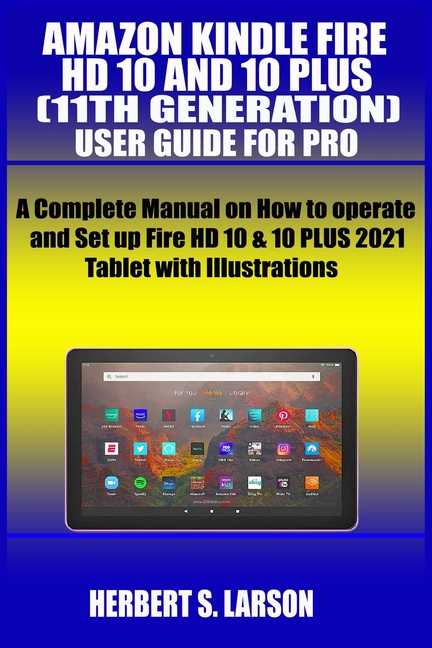
Optimizing your reading journey involves various strategies to make your time more enjoyable and effective. By leveraging the right tools and settings, you can significantly elevate your enjoyment and comprehension. This section provides insights into how you can improve your reading sessions through customization and thoughtful use of features.
Customizing Display Settings

Adjusting display settings can have a major impact on your reading comfort. Here are some options to consider:
| Setting | Purpose | Recommended Options |
|---|---|---|
| Brightness | Reduce eye strain | Adjust based on ambient light |
| Font Size | Improve readability | Choose a size that suits your preference |
| Background Color | Enhance contrast | Opt for a comfortable color for long reading |
Utilizing Additional Features

Explore additional features that can further enhance your reading experience. These include:
- Bookmarking pages to easily return to key sections.
- Adjusting text alignment to suit your reading style.
- Using built-in dictionaries and translation tools to understand complex terms.