
Understanding how to operate a multifunction printer is essential for those who want to make the most out of their device. This compact machine is designed to handle a range of tasks from printing to scanning, and knowing how to navigate its features can significantly enhance your user experience. In the following guide, we will explore key aspects that will help you manage and troubleshoot your device with ease.
The following sections provide step-by-step guidance on setting up your printer, connecting it to different devices, and utilizing its various functions. Whether you’re trying to configure a wireless connection, replace ink cartridges, or resolve common issues, this guide covers all the essential topics. Equipped with this knowledge, you’ll be able to perform any task efficiently and keep your device running smoothly.
By familiarizing yourself with the setup and operational guidelines, you can avoid common pitfalls and ensure that your printer works seamlessly. From first-time installation to regular maintenance, our detailed instructions will help you navigate the complexities of this versatile device. With this knowledge at hand, you can maximize the potential of your printer and keep it in top condition for years to come.
Canon Pixma MG3620 Setup Guide
This section provides a comprehensive walkthrough to help you configure your device seamlessly. By following these steps, you can ensure that your printer is properly connected, ready to handle both wired and wireless printing tasks.
Initial Configuration Steps
Begin by unboxing the printer and carefully removing all packaging materials. Place the device on a stable surface near a power source and your computer or mobile device. Connect the power cable to the printer and plug it into an electrical outlet. Power on the unit using the button on the front panel. You will notice a series of lights indicating the printer is active.
Connecting to a Network
For wireless setup, press and hold the Wi-Fi button until the light flashes. Then, go to the wireless settings on your computer or mobile device, select the network name that matches your printer, and enter the password if required. If you are
Connecting Your Printer to Wi-Fi
Setting up a printer to work over a wireless network is essential for those who want the convenience of printing without direct connections. This process allows for seamless integration with various devices, making it easier to print from laptops, smartphones, and tablets. Follow these steps to ensure your printer is correctly configured to connect to a wireless network.
First, access the printer’s menu system to initiate the wireless setup. You will need to navigate through the settings until you find the network or Wi-Fi option. Selecting this option will prompt the printer to search for available networks.
Once the list of available networks appears, choose your desired network. If it is secured, you
Loading Paper and Ink Cartridges
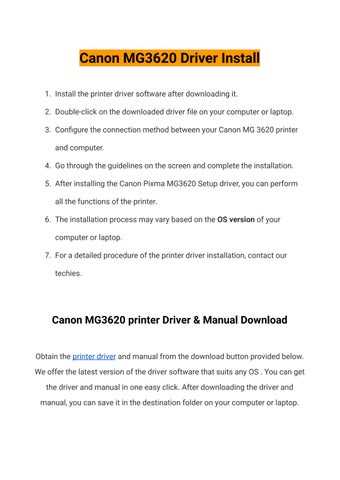
When setting up a new printer or maintaining an existing one, knowing how to properly insert paper and replace ink is essential for smooth operation. This process ensures the device is always ready for various printing tasks, from simple documents to high-quality photos.
Start by opening the paper tray, making sure it is extended fully to accommodate the type and size of paper you plan to use. Adjust the paper guides to match the width of the paper, ensuring they are snug but not too tight. Load the paper stack with the print side facing down and align it against the paper guides to prevent misfeeds or jams.
For ink replacement, lift the printer cover to access the cartridge compartment. Carefully remove the old cartridge by pressing down on it and pulling it out. Unpack the new cartridge, remove any protective tapes or covers, and slide it into the corresponding slot until it clicks into place
Installing the Printer Drivers
Getting your new device to work seamlessly with your computer involves installing the appropriate software. This software ensures that the computer and the device can communicate effectively, enabling all features to function properly. The process typically involves downloading the necessary files and following a set of instructions to complete the setup.
To begin, navigate to the official website of the manufacturer and locate the software section. Here, you’ll find various versions of the software compatible with different operating systems. It’s crucial to select the one that matches your system for optimal performance. Once downloaded, open the installer and follow the on-screen prompts.
During the installation, you may be asked to connect the device to your computer. Use the provided cable to establish this connection. In some cases, a wireless setup is also possible. Follow the instructions carefully to ensure the connection is stable and recognized by the computer. After the installation is complete, restart your computer to finalize the process.
Testing the functionality after installation is a good practice. Run a test to verify that all features are working correctly. If you encounter any issues, check the
Using Canon Print App for Mobile Printing

Mobile printing has become an essential feature for those who need flexibility and convenience in their printing tasks. With a dedicated app designed for smartphones and tablets, you can easily send documents and photos to your printer from anywhere in your home or office.
- First, ensure your device is connected to the same wireless network as your printer. This connection is crucial for the app to detect the printer and establish communication.
- Next, open the
Troubleshooting Common Printer Issues
Addressing common printer problems can significantly enhance your printing experience. By identifying and resolving frequent issues, you can ensure smooth operation and avoid unnecessary frustration. This section provides practical solutions for typical malfunctions that may occur with your device.
Paper Jams
Paper jams are a frequent issue and can be caused by various factors. To resolve this problem, follow these steps:
- Check for any visible obstructions in the paper path.
- Remove any stuck paper gently to avoid damaging the printer.
- Ensure the paper is correctly loaded and not overfilled.
- Verify that you are using the appropriate paper type for your printer.
Print Quality Problems
Poor print quality, such as streaks or faded prints, can often be resolved by taking these actions:
- Check ink or toner levels and replace cartridges if necessary.
- Run a printhead cleaning utility from your printer’s settings.
- Ensure the printer settings are configured for the type of document being printed.
- Inspect and clean the printheads and paper rollers if needed.
Maintaining Your Printer for Longevity
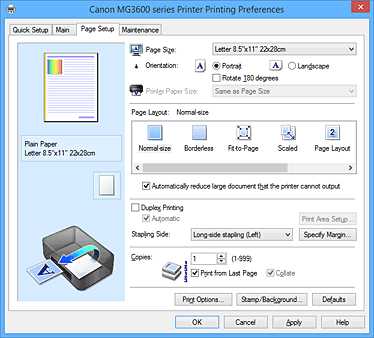
Proper upkeep of your printing device can significantly extend its lifespan and ensure consistent performance. Regular maintenance not only enhances functionality but also minimizes the risk of malfunctions and costly repairs.
Routine Cleaning
Keeping your printer clean is essential for optimal operation. Dust and debris can accumulate, leading to potential issues.
- Exterior Cleaning: Use a soft, lint-free cloth to gently wipe down the outside of the device. Avoid using harsh chemicals that could damage the surface.
- Interior Maintenance: Regularly open the printer and carefully remove any dust or paper particles. Be cautious and avoid touching sensitive components.
Regular Check-ups
Periodic inspections help in early detection of potential problems.
- Ink Cartridges: Check ink levels frequently and replace cartridges as needed to avoid print quality issues.
- Paper Path: Inspect for any obstructions or jams that could interfere with printing. Clear any debris to ensure smooth operation.