
In today’s fast-paced world, keeping up with the latest technology is crucial for both personal and professional success. This guide offers a thorough understanding of the various features and functionalities available on your smart device. Whether you’re a tech enthusiast or a beginner, this comprehensive resource will walk you through the essential aspects to ensure you get the most out of your device.
The versatility of your handheld companion is truly remarkable. From everyday tasks like messaging and browsing to more advanced features such as personalizing settings and using various apps, understanding how to navigate these options can enhance your overall experience. Our guide will help you explore the myriad possibilities, empowering you to use your device more efficiently and effectively.
By following the detailed instructions and tips provided, you will be able to confidently set up your gadget, troubleshoot common issues, and take advantage of the numerous capabilities at your fingertips. With this guide, you will unlock the full potential of your device, making
Getting Started with Your Samsung Galaxy Phone
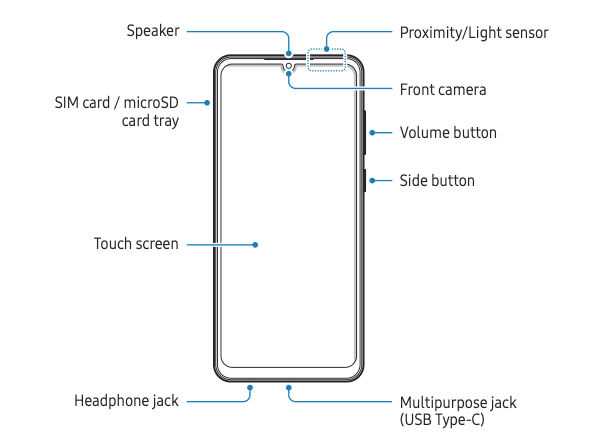
Embarking on the journey with your new smart device is an exciting experience. This section will provide you with essential guidance on how to begin using your device effectively. From initial setup to exploring basic functionalities, you will find valuable tips to ensure a smooth start.
Unboxing and First Steps
Upon opening the packaging, you’ll find the essentials required to get your device up and running. Start by carefully taking out the contents, which typically include the main unit, a charging adapter, and a cable. To begin, connect the charger to the power source and plug it into your device. Allow it to charge for a while to ensure it has sufficient power for the initial setup.
Powering On and Initial Configuration
Once charged, press and hold the power button to switch on your device. You will be greeted with a welcome screen that guides you through the initial setup process. Follow the prompts to select your preferred language, connect to a Wi-Fi network, and log in with your credentials.
Setting Up Your New Samsung Device
Unboxing a brand-new gadget can be an exciting experience, and getting it ready for use is the next crucial step. To ensure a smooth transition from your old device and make the most out of your new one, you will need to complete some initial configurations. This guide will walk you through the process, covering everything from the initial boot-up to securing your information and personalizing your settings.
Start by powering on your new device. Hold down the power button until you see the welcome screen. Follow the prompts to select your preferred language, region, and accessibility options. These initial choices will help tailor the device’s interface to your preferences, making it easier to use right from the start.
Next, connect to a Wi-Fi network. This is essential for downloading updates, apps, and synchronizing your information. Choose a secure network and enter the password when prompted. Connecting to a Wi-Fi network during setup helps avoid using y
Customizing Your Home Screen Layout
Personalizing the primary screen of your device allows you to make it more intuitive and aligned with your preferences. By organizing your app icons, widgets, and background settings, you can create a space that not only looks appealing but also enhances your daily interactions with your device. This section provides a step-by-step guide on how to tailor the primary interface to suit your needs, ensuring that everything you frequently use is just a tap away.
Arranging Icons and Widgets
To begin customizing, you can rearrange the icons by long-pressing them and moving them to your desired location. This simple action enables you to prioritize your most-used applications, placing them where they are easily accessible. Additionally, adding widgets, such as a weather forecast or calendar, provides quick insights directly from the primary screen without needing to open specific applications.
Changing the Background
Another way to personalize the look and feel of your device is by selecting a unique background image
Using Samsung Galaxy Camera Features
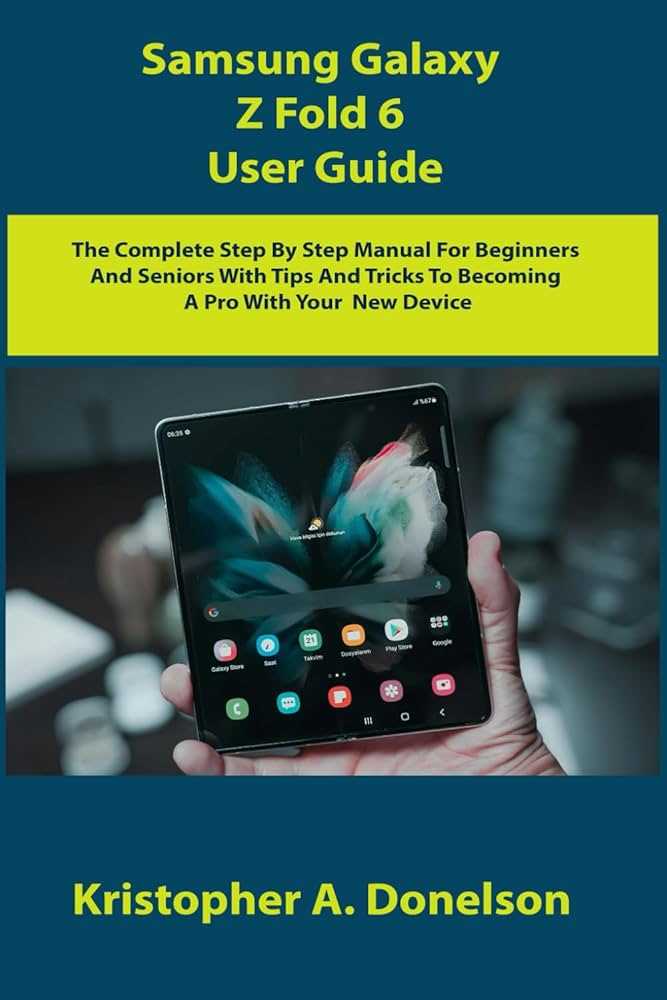
Modern mobile devices come equipped with advanced photographic capabilities, allowing users to capture stunning images and videos effortlessly. This section explores the various functionalities available to enhance your picture-taking experience. Whether you’re an amateur or a seasoned photographer, these tools will help you make the most of the built-in camera.
Basic Photography Modes
With a variety of shooting modes, you can easily adapt to different environments and lighting conditions. These modes offer preset adjustments to optimize the camera settings for specific scenarios. Here are some of the most commonly used modes:
- Auto Mode: Ideal for everyday use, this mode automatically adjusts the settings based on the scene.
- Portrait Mode: Perfect for taking photos of people, this mode uses background blur to highlight the subject.
- Panorama: Allows yo
Managing Apps and Notifications Effectively
Efficient management of applications and alerts is crucial for maintaining an organized and streamlined experience on your device. Properly handling these elements ensures you stay on top of important updates while avoiding distractions from unnecessary notifications. This section will guide you through various techniques to optimize your interaction with apps and manage alerts efficiently.
Optimizing Application Usage
Begin by reviewing the applications installed on your device. Uninstall any that are no longer needed to free up valuable storage and reduce potential clutter. Regularly update the remaining apps to benefit from the latest features and security improvements. Group similar apps into folders to simplify access and keep your home screen orderly. Use built-in tools to monitor app usage and set restrictions if necessary, ensuring that you remain focused on your priorities.
Managing Alerts and Notifications
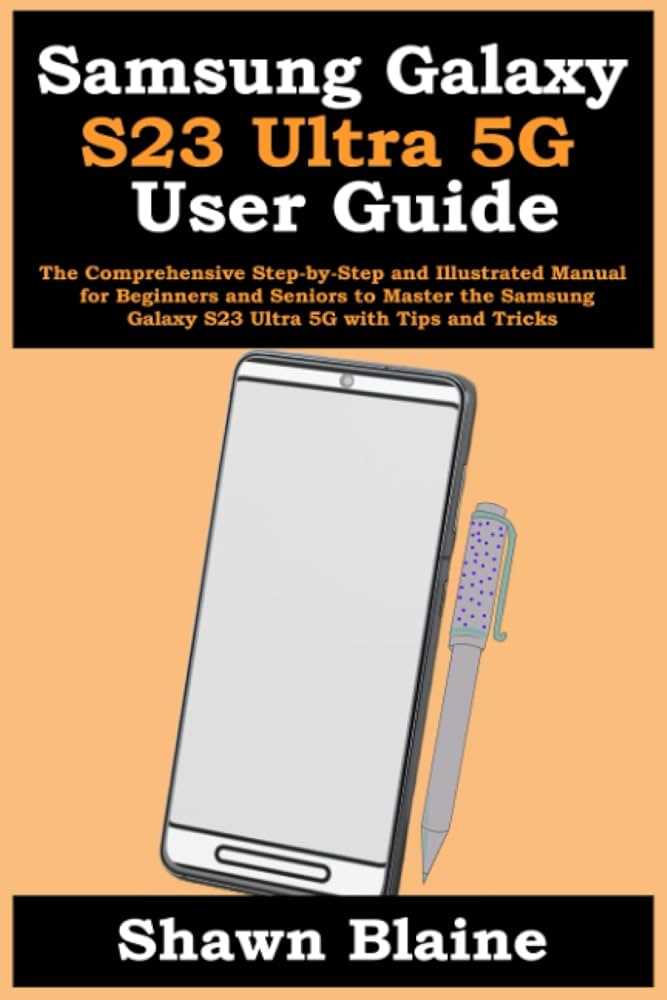
Adjust notification settings to match your preferences and minimize interruptions. Access the notification settings to customize which alerts you receive and how they appear. Set up do-not-disturb modes during specific times or activities to avoid disturbances. Consider enabling quiet notifications for less urgent updates, so they do not disrupt your workflow. Regularly review and adjust these settings to maintain an optimal balance between staying informed and avoiding unnecessary disruptions.
Tips for Prolonging Battery Life

Maximizing the longevity of your device’s power source is crucial for maintaining its efficiency throughout the day. Employing a few simple techniques can help you extend the time between charges and keep your device running smoothly.
Adjust Display Settings
One of the primary factors affecting battery longevity is screen usage. Reducing brightness and adjusting the screen timeout can significantly impact power consumption. Here are some tips:
Setting Recommendation Brightness Lower to the minimum comfortable level Screen Timeout Set to a shorter duration Manage Background Applications
Applications running in the background can drain your device’s energy. It’s beneficial to close apps that are not in use and review app settings for additional power-saving options:
Action Benefit Close Unused Apps Reduces unnecessary power use Adjust App Permissions Limits background activity Securing Your Samsung Galaxy Phone
In today’s digital world, safeguarding your mobile device is essential to protect your personal information and privacy. Whether you’re using it for communication, work, or entertainment, ensuring that your device is secure helps prevent unauthorized access and potential misuse.
- Set Up a Strong Lock Screen: Use a combination of a secure password, PIN, or biometric recognition, such as fingerprint or facial recognition, to lock your device. This adds an extra layer of protection against unauthorized access.
- Enable Encryption: Encryption transforms your data into a format that is unreadable without the proper decryption key. Ensure that your device’s encryption is activated to protect sensitive information.
- Install Updates Regularly: Keep your system and applications updated to benefit from the latest security patches and improvements. Updates often address vulnerabilities that could be exploited by attackers.
- Use Trusted Apps: Download applications only from reputable sources, such as official app stores, and avoid installing software from unknown or unverified sources.
- Activate Remote Tracking: Utilize features that allow you to locate, lock, or erase your device remotely in case it gets lost or stolen. This ensures that your data remains secure even if the device is out of your possession.
- Secure Your Connections: Be cautious when connecting to public Wi-Fi networks. Use a virtual private network (VPN) to encrypt your internet connection and protect your data from potential threats.