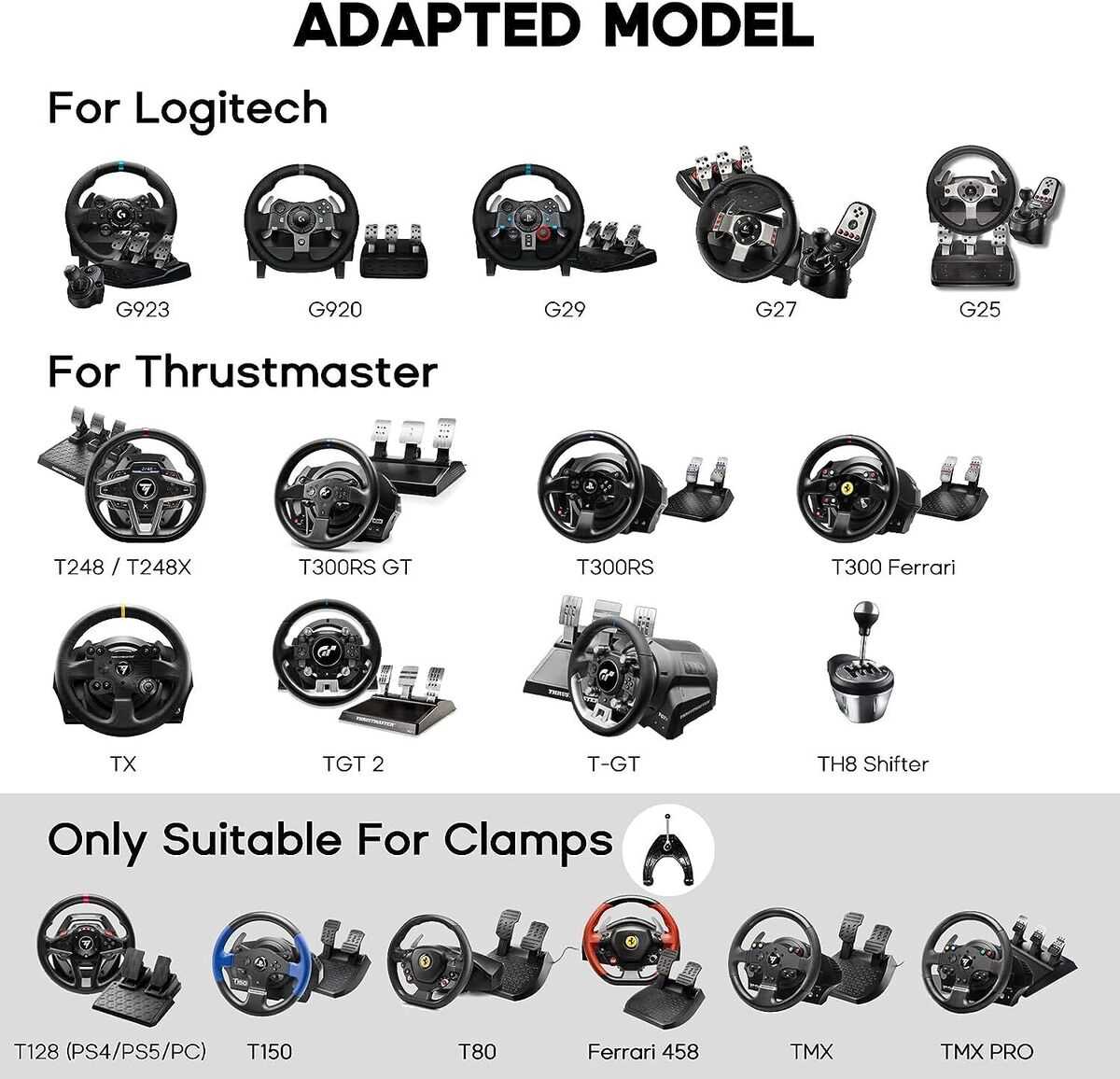
Whether you are a seasoned racer or just starting out in the world of virtual racing, having the right gear is crucial for an immersive experience. This guide is designed to help users maximize the potential of their high-performance gaming wheel, providing clear and concise steps for setup and configuration. With the right settings, you can elevate your gameplay to new levels of realism and responsiveness.
In this guide, we will explore how to properly connect your steering wheel to different gaming platforms, ensuring compatibility and optimal performance. We will also cover the essential software configurations needed to fine-tune your equipment, making sure every turn and acceleration is precisely controlled. From basic adjustments to advanced tweaks, you’ll learn how to tailor your setup to match your personal driving style.
Moreover, we will discuss troubleshooting tips and common issues that may arise, offering practical solutions to keep your gear in top shape. This comprehensive overview will provide all the information you need to set up, adjust, and maintain your racing wheel, ensuring a smooth and realistic driving experience every time you hit the virtual track.
Setting Up Your Logitech Steering Wheel
Getting your racing wheel ready for use can significantly enhance your gaming experience, allowing for a more immersive and precise control setup. This guide will walk you through the initial steps needed to properly connect and configure your wheel for optimal performance with your gaming system.
To begin, ensure all components are present and accounted for, including the wheel base, pedals, power adapter, and connection cables. Place the wheel base on a stable surface, ideally a desk or racing rig, ensuring that it is securely fastened to prevent any movement during intense gaming sessions. Follow these steps to properly set up your racing wheel:
| Step | Description |
|---|---|
| 1. Mount the Wheel Base | Attach the wheel base to a solid surface using the built-in clamps or mounting screws provided. Make sure it is firmly in place to avoid any slipping. |
| 2. Connect the Pedals | Plug the pedal unit into the corresponding port on the wheel base. This ensures that the acceleration and braking inputs are correctly transmitted to the system. |
| 3. Attach the Power Adapter | Connect the power adapter to the wheel base and plug it into a reliable power outlet. This provides the necessary power for the force feedback and other functionalities of the wheel. |
| 4. Link to Gaming System | Use the USB cable to connect the wheel base to your gaming console or computer. Ensure a stable connection for consistent control and responsiveness. |
| 5. Install Software and Calibrate | Download and install any required software or drivers on your system. Follow the on-screen instructions to calibrate the wheel, ensuring all controls and feedback are functioning correctly. |
Once these steps are completed, your steering wheel should be ready for use. It’s recommended to test the setup with a compatible racing game, adjusting the settings as necessary to achieve the best possible driving experience. Regularly check the hardware for any loose connections or wear to maintain peak performance.
Calibrating and Configuring the Wheel Settings
Proper calibration and configuration of your racing wheel are essential for achieving the best performance and a realistic driving experience. Setting up your wheel correctly ensures precise control, enhances feedback, and allows for a more immersive simulation. This section will guide you through the steps to fine-tune your wheel settings for optimal use, helping you make the most out of your racing simulations.
To begin with, it’s important to connect your wheel to your computer or console and allow the device to initialize. Once connected, the wheel often needs to be manually calibrated. Calibration involves turning the wheel fully in each direction and pressing the pedals to their maximum to ensure the device recognizes the entire range of motion. This process ensures that your wheel’s input is accurately reflected in the game or simulation.
After calibration, configuring the settings is the next crucial step. Start by adjusting the sensitivity and force feedback levels. Sensitivity determines how much the wheel needs to be turned before it registers in the game. A higher sensitivity setting means less physical movement is needed, while a lower setting provides more precise control. Force feedback strength adjusts the resistance you feel when turning the wheel, simulating different driving conditions and enhancing the realism of the experience.
It is also beneficial to customize button mappings according to your preference. Most racing wheels come with several programmable buttons that can be configured to perform various functions such as shifting gears, activating hand brakes, or looking around. Setting up these buttons to match your play style will provide a more intuitive and responsive control scheme.
Finally, test your settings in a game or simulation to ensure everything feels right. Make adjustments as needed to the sensitivity, feedback, and button configurations until you achieve a comfortable and responsive setup. Remember, the goal is to find the perfect balance that complements your driving style and enhances your overall gaming experience.
Connecting the Pedals and Gear Shifter
To fully immerse yourself in a realistic racing experience, it’s crucial to correctly connect the pedals and gear shifter to your steering wheel setup. This section provides step-by-step guidance on how to link these components seamlessly, ensuring optimal performance and functionality.
Step-by-Step Connection Guide

- Locate the Connection Ports: On the base of the steering wheel unit, find the dedicated ports labeled for the pedals and gear shifter. These are usually color-coded or clearly marked to prevent any confusion.
- Attach the Pedals: Take the cable attached to the pedal unit and insert it into the corresponding port on the wheel base. Ensure it is securely connected by gently tugging on the cable after inserting it.
- Connect the Gear Shifter: Similar to the pedals, locate the cable connected to the gear shifter and plug it into the matching port on the steering wheel base. Double-check the connection to confirm it is firmly in place.
- Test the Setup: Once all components are connected, turn on your gaming system or computer and run a quick test to verify that the pedals and gear shifter are functioning properly. Make any necessary adjustments to the cables if there are any issues.
Tips for a Secure Connection
- Ensure Firm Connections: Always make sure that the cables are fully inserted into their respective ports. Loose connections can lead to interruptions or loss of control during gameplay.
- Avoid Tension on Cables: Arrange the cables so that there is no excessive tension or pulling, which could damage the connectors over time or cause them to disconnect during use.
- Keep Cables Organized: Use cable ties or clips to keep all wiring tidy and prevent tangling. This not only maintains a clean setup but also reduces the risk of accidental disconnections.
Understanding Force Feedback and Sensitivity
Force feedback and sensitivity are critical elements that shape the realism and responsiveness of a racing simulator. Understanding how these features work can significantly enhance your driving experience, providing a more immersive and controlled environment. This section explores the core concepts behind force feedback and sensitivity adjustments, helping you to fine-tune your equipment for optimal performance.
What is Force Feedback?
Force feedback refers to the tactile sensations that are transmitted to the user, replicating the feeling of steering a real vehicle. This feature uses motors to generate forces that simulate the resistance, texture, and inertia experienced when driving on different surfaces or conditions.
- Realistic Resistance: Provides the sensation of weight and resistance, similar to handling an actual car.
- Surface Feedback: Conveys the texture of the road, such as bumps, gravel, or wet conditions, enhancing immersion.
- Collision Effects: Recreates the impact of collisions, giving physical feedback when contact occurs.
Adjusting Sensitivity
Sensitivity determines how responsive the wheel is to your inputs, affecting how much you need to turn the wheel to achieve the desired effect. Proper sensitivity settings can help you maintain better control, especially in different driving scenarios.
- High Sensitivity: Requires minimal turning, providing quick reactions but can be twitchy if over-adjusted.
- Low Sensitivity: Requires more substantial input, offering smoother control but may feel sluggish in tight corners.
- Balanced Settings: Combining both high and low sensitivity for a well-rounded experience that suits various driving styles.
By understanding and adjusting force feedback and sensitivity, users can tailor their experience to better match their personal preferences and the demands of different tracks or vehicles. Experiment with these settings to find the ideal configuration that provides the most satisfying and authentic experience.
Troubleshooting Common Issues and Solutions
When operating gaming wheels or similar devices, users may encounter various issues that can affect performance. Understanding common problems and their solutions can significantly enhance your gaming experience. This section addresses frequent difficulties and provides practical advice for resolving them effectively.
One common issue is the device not being recognized by the system. Ensure that all connections are secure and that the device is properly plugged into the correct port. Check for driver updates or reinstall the software to ensure compatibility with your operating system.
Another frequent problem is the lack of force feedback or inconsistent feedback responses. Verify that the settings within the associated software are configured correctly and that the force feedback options are enabled. Additionally, inspect the hardware for any signs of wear or damage that may affect functionality.
If the device exhibits unusual noises or vibrations, ensure that all components are correctly assembled and that no foreign objects are obstructing the moving parts. Regular maintenance and cleaning can also help prevent mechanical issues and maintain optimal performance.
Lastly, if you experience erratic or unresponsive behavior, recalibrate the device through the software settings. Check for firmware updates that may resolve bugs or improve performance. Consult the troubleshooting section of the user guide for more detailed instructions specific to your model.