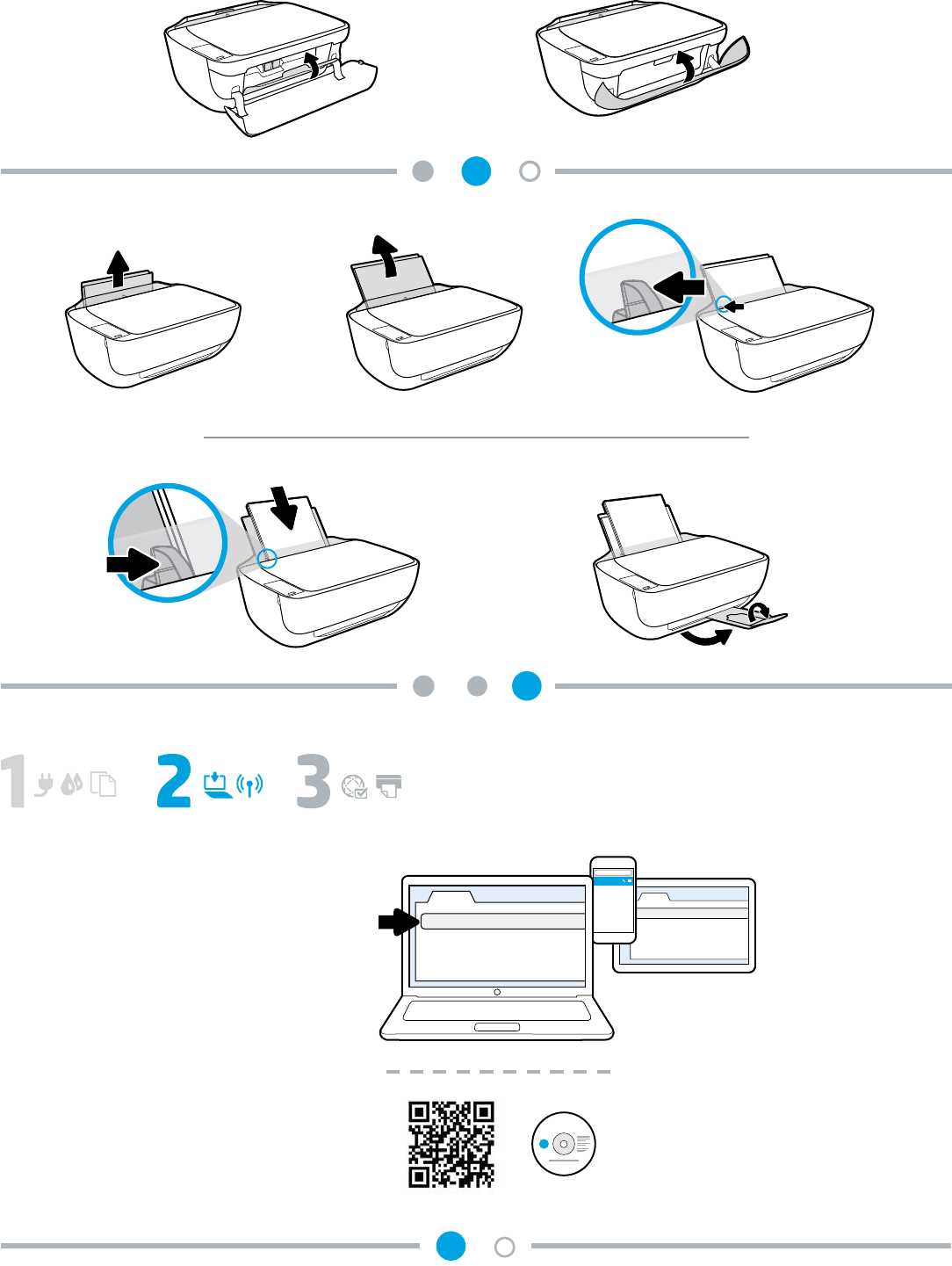Essential Setup Steps
Setting up a new device involves several crucial steps to ensure it functions correctly from the start. This guide will walk you through the key actions needed to prepare your equipment for use, ensuring everything is connected and configured properly.
Unpacking and Initial Preparation
Begin by carefully removing all components from the packaging. Make sure you have all necessary parts, including cables and power adapters. Place the device on a stable surface near a power source and other essential connections.
Connecting and Configuring
Next, attach the power cord and any other required cables. Once connected, switch on the device and follow the on-screen prompts or quick start guide to complete the initial configuration. This may involve setting up network connections, adjusting basic settings, or installing necessary software.
How to Use the Basic Features
This section provides an overview of the essential operations, enabling users to maximize the capabilities of their device. By familiarizing yourself with these core functions, you’ll be able to carry out everyday tasks with ease and efficiency.
Starting a Print Job
- Ensure the device is powered on and connected to your computer or mobile device.
- Open the document or image you wish to print.
- Select the print option from the menu, and adjust settings such as paper size, orientation, and print quality as needed.
- Confirm your settings and initiate the printing process.
Copying Documents
- Place the document you want to copy on the scanning surface, face down.
- Choose the number of copies you need.
- Select the start button to begin copying. Wait until the process is complete before removing your document.
These fundamental actions are designed to be straightforward, allowing you to manage
Understanding Key Functions
The essential features of this device are designed to simplify and enhance the user experience. By exploring these capabilities, one can fully appreciate the convenience and efficiency they offer. Whether it’s managing tasks or utilizing various modes, understanding how to leverage these functions can lead to more productive use.
Exploring Core Capabilities
The device comes equipped with several primary features that are integral to its operation. These include options for handling different tasks, as well as tools that streamline the workflow. Familiarity with these core capabilities allows users to maximize the device’s potential and improve overall performance.
Advanced Features
Beyond the basics, there are advanced options that provide additional control and customization. These functions are designed to cater to specific needs, enabling a more tailored experience. By understanding these advanced features, users can achieve greater flexibility and precision in their tasks.
Maintaining and Caring for Your Equipment
Proper upkeep and regular attention are essential for ensuring the longevity and optimal performance of your device. By implementing a consistent maintenance routine, you can prevent potential issues and extend the lifespan of your equipment.
Regular Cleaning and Inspection
Dust and debris can accumulate over time, leading to malfunctions or reduced efficiency. It is important to clean the exterior and accessible components regularly, ensuring that all parts remain in good working order. Additionally, a thorough inspection can help identify any signs of wear or damage that may require attention.
Storage and Handling
When not in use, store your equipment in a cool, dry place away from direct sunlight or extreme temperatures. Proper handling and storage practices are crucial to preventing accidental damage. Always ensure the device is properly shut down before moving or storing it.
Best Practices for Longevity
Ensuring the long-term durability and optimal performance of your device involves a few key practices. By following these recommendations, you can extend the lifespan and maintain the functionality of your equipment effectively.
- Regular Maintenance: Perform routine checks and cleanings to prevent dust accumulation and other debris that can affect performance.
- Proper Storage: Store your device in a dry, cool environment to avoid damage from extreme temperatures or humidity.
- Use Quality Supplies: Always use recommended or high-quality consumables to ensure optimal operation and prevent damage.
- Avoid Overuse: Give your device adequate rest periods to prevent overheating and excessive wear.
- Follow Manufacturer Guidelines: Adhere to the suggested operating and maintenance guidelines provided by the manufacturer.
By implementing these best practices, you can significantly enhance the longevity and reliability of your device, ensuring it remains in excellent working condition for years to come.
Troubleshooting Common Issues
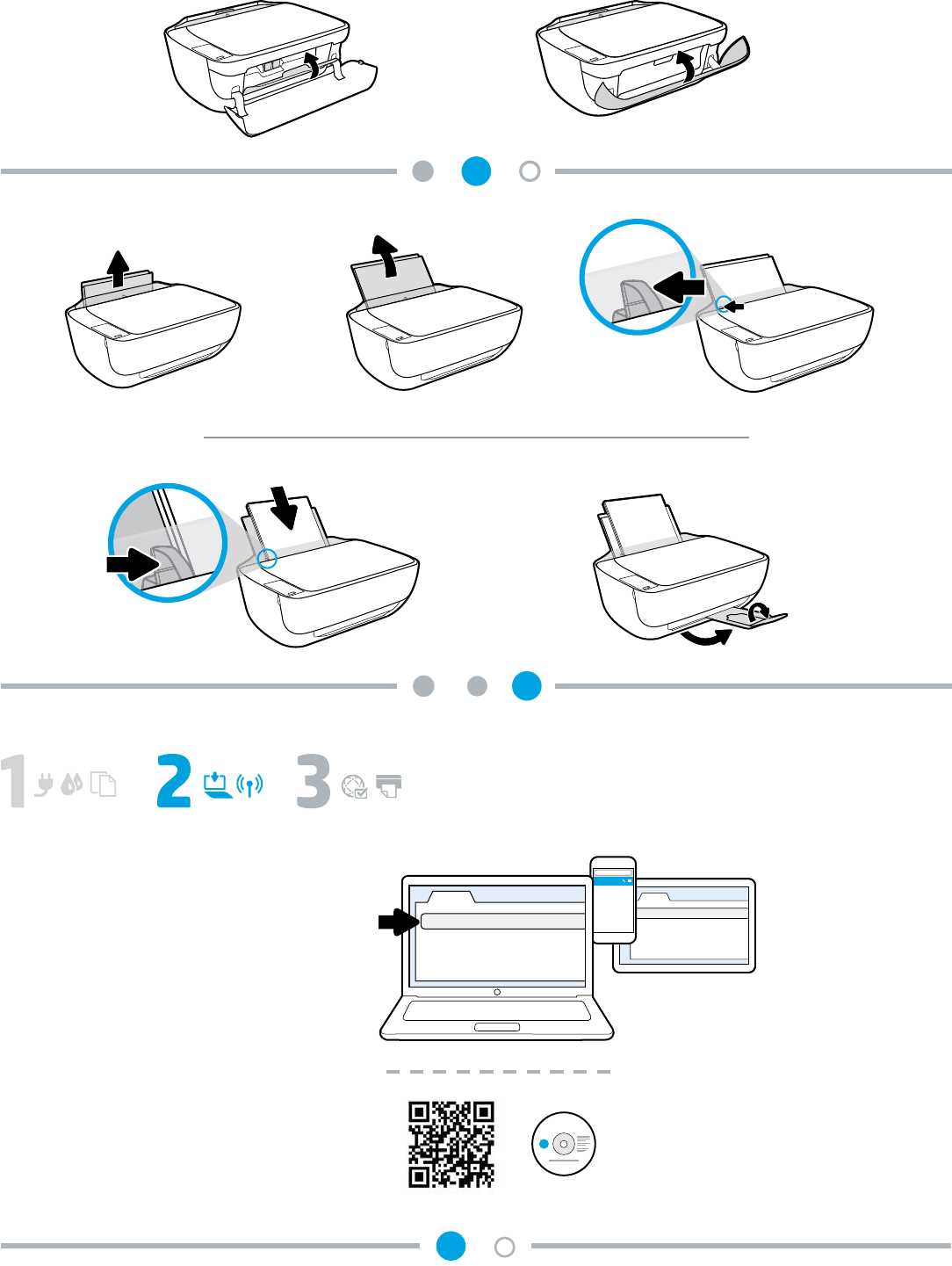
When using a printer, encountering problems is not uncommon. This section is designed to help you identify and resolve frequent challenges that users may face. Addressing these issues promptly can ensure smooth operation and longevity of your device.
- Printer Does Not Power On:
- Check if the power cable is securely connected to both the printer and the power outlet.
- Inspect the power button to ensure it is not stuck or damaged.
- Try a different power outlet to rule out any issues with the current one.
- Paper Jams:
- Open the printer’s paper tray and remove any jammed sheets carefully.
- Check for any small pieces of paper that might be stuck inside the printer.
- Ensure the paper is properly aligned and not overfilled in the tray.
- Poor Print Quality:
- Verify that the ink or toner levels are sufficient and replace cartridges if necessary.
- Run a print head cleaning cycle to remove any blockages or clogs.
- Check the print settings to ensure they are configured correctly for the type of document being printed.
- Connectivity Issues:
- Confirm that the printer is properly connected to your computer or network.
- Restart both the printer and the computer to reset the connection.
- Ensure that the correct printer driver is installed on your computer.
- Unexpected Error Messages:
- Refer to the error code or message displayed on the printer’s screen and consult the troubleshooting guide.
- Reset the printer to its factory settings if the problem persists.
- Contact customer support if you are unable to resolve the issue with the provided solutions.
Quick Fixes and Solutions
When encountering issues with your device, there are several straightforward strategies to address common problems effectively. This section provides essential tips and practical remedies for resolving frequent challenges that may arise during regular use. Understanding these solutions can help restore functionality and enhance the overall performance of your equipment.
1. Paper Jams: If you experience paper jams, ensure that the paper is loaded correctly and that there are no obstructions in the feed path. Check for any torn pieces of paper and remove them gently. Regularly cleaning the rollers can also prevent such issues.
2. Connectivity Issues: For problems with connectivity, verify that all cables are securely connected and that the device is properly powered on. Restart both the device and the connected computer to refresh the network connection.
3. Print Quality Problems: If print quality is poor, perform a print head alignment and cleaning process. Make sure you are using the correct type of paper and that the ink levels are adequate. Replacing the ink cartridges might also be necessary.
4. Error Messages: When encountering error messages, consult the troubleshooting guide for specific instructions related to the error code. Often, restarting the device or resetting it to default settings can resolve these issues.