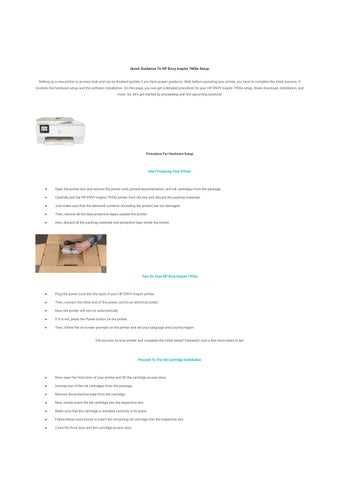
Welcome to the comprehensive guide designed to help you navigate and utilize your new HP device with ease. This section aims to provide a clear and concise understanding of the various features and functionalities that come with your product, ensuring you can make the most of it from the moment you start.
Within these pages, you will find detailed explanations and step-by-step procedures to assist you in setting up and operating your device. Whether you’re a new user or looking to familiarize yourself with the latest technology, this resource is crafted to enhance your experience and address any queries you might have.
Explore the essentials of your HP gadget with confidence as you delve into practical advice and tips. This guide is here to support you through every stage of use, from initial configuration to advanced features, ensuring a smooth and enjoyable journey with your new equipment.
By following the instructions provided, you will be able to maximize the performance and capabilities of your HP device, making it an integral part of your daily tasks and activities.
Understanding the HP Envy Series
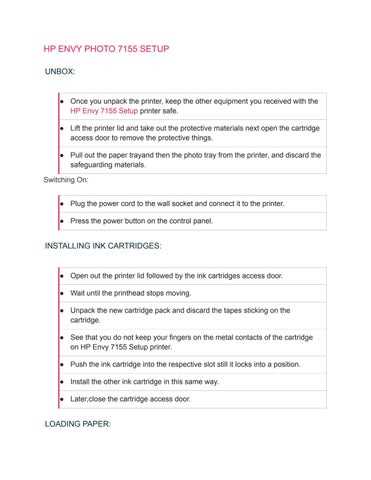
In the realm of personal technology, certain product lines stand out for their blend of performance, aesthetics, and user experience. One such series offers a sophisticated combination of high-end features and sleek design, aimed at delivering a premium computing experience. This section delves into the distinctive characteristics and functionalities that set these models apart from others in the market.
Design and Build Quality
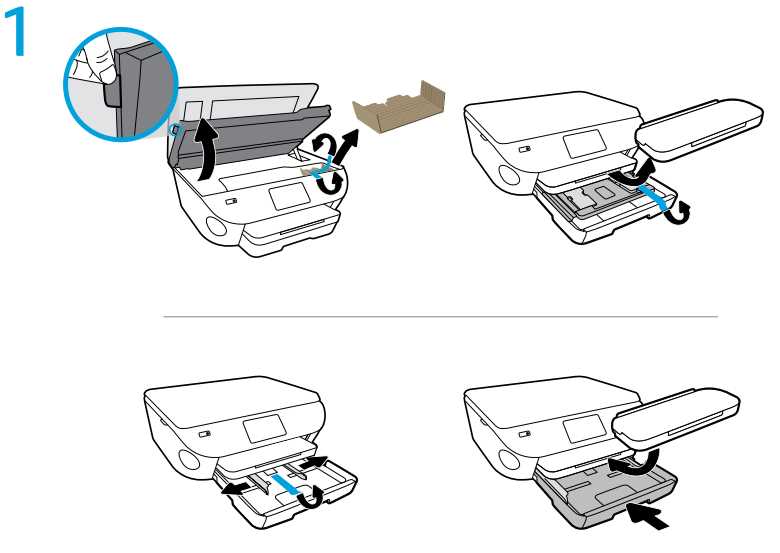
The first notable aspect of these devices is their exceptional design and build quality. Each model is crafted with attention to detail, featuring a refined exterior that not only enhances visual appeal but also contributes to durability. The use of high-quality materials ensures a robust yet elegant finish, making these devices a stylish choice for both professional and personal use.
Performance and Features
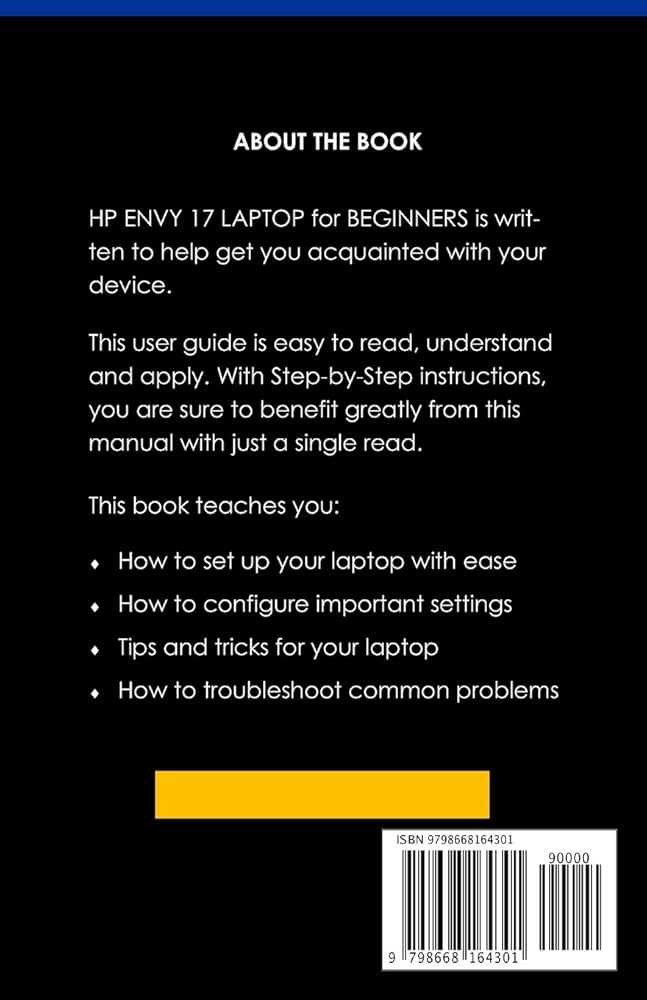
Performance is another key element where these devices excel. They are equipped with advanced processors and ample memory, enabling smooth multitasking and handling of demanding applications. Additionally, the series incorporates innovative technologies that enhance user interaction, providing a seamless and efficient computing experience. Whether for work or entertainment, these models are designed to meet high performance standards while maintaining user-friendly functionality.
Key Features of HP Envy Laptops

HP’s high-performance laptops are designed to meet a range of needs with a focus on delivering exceptional functionality and style. These devices integrate advanced technology and sleek design to enhance both productivity and entertainment experiences. Whether for professional use or personal enjoyment, these laptops offer a suite of features aimed at providing a superior computing experience.
One notable aspect is the impressive display quality, which often includes high-resolution screens with vibrant colors and sharp details. This makes them ideal for graphic-intensive tasks such as video editing or gaming. Additionally, the powerful processors and ample RAM ensure smooth performance and the ability to handle multiple applications simultaneously without lag.
The design of these laptops is another highlight, combining elegance with durability. They are typically lightweight and slim, making them highly portable while retaining robust build quality. Users can also benefit from extended battery life, which allows for more flexibility and fewer interruptions during work or leisure activities.
Moreover, these devices often come with enhanced security features to protect user data, along with a range of connectivity options to ensure compatibility with various peripherals and networks. Overall, these features collectively provide a comprehensive and satisfying user experience, addressing both practical and aesthetic needs.
Setting Up Your HP Envy Device

Getting your new HP device ready for use involves a series of straightforward steps designed to ensure optimal performance and user satisfaction. This process includes connecting the device to power, initializing system settings, and configuring your personal preferences. By following the outlined instructions, you will quickly set up your device and be prepared to explore its full range of features.
1. Unboxing and Initial Setup
Start by carefully unboxing your new HP device and placing it on a flat, stable surface. Ensure that all components are accounted for, including the power adapter and any included accessories. Connect the power adapter to the device and plug it into a wall outlet.
2. Powering On the Device
Press the power button to turn on your HP device. You will see the startup screen as the device boots up. Follow the on-screen prompts to begin the setup process.
3. Configuring System Settings
Once your device has powered up, you’ll be guided through a series of configuration steps. This typically involves selecting your preferred language, time zone, and connecting to a Wi-Fi network. You may also be prompted to sign in or create an account to personalize your experience.
4. Updating and Personalizing
After completing the initial setup, it is important to check for any available system updates. Installing updates ensures that your device has the latest features and security enhancements. Additionally, you can customize settings according to your preferences, such as display options and accessibility features.
By following these steps, you’ll have your HP device up and running in no time, ready to deliver a seamless and enjoyable experience tailored to your needs.
Troubleshooting Common Issues

Encountering problems with your device can be frustrating, but many issues can be resolved with a few simple steps. This section will guide you through some typical challenges and provide practical solutions to help you get back on track. Whether it’s related to performance, connectivity, or hardware, understanding these common problems and their remedies can save you time and effort.
| Issue | Possible Causes | Solutions |
|---|---|---|
| Device Won’t Power On | Battery drained, power supply issue, hardware malfunction | Check if the device is charged, ensure the power adapter is connected properly, try a different outlet, or consult a technician. |
| Slow Performance | Too many applications running, insufficient RAM, outdated software | Close unnecessary applications, upgrade your RAM, update your operating system and drivers. |
| Wi-Fi Connectivity Problems | Weak signal, incorrect network settings, interference | Move closer to the router, verify your network settings, check for interference from other devices, or restart your router. |
| Overheating | Poor ventilation, excessive background processes, dust accumulation | Ensure proper ventilation around the device, close unused applications, clean vents and fans. |
Updating Software and Drivers

Keeping your system’s software and drivers up to date is essential for ensuring optimal performance, security, and compatibility with the latest applications and peripherals. Regular updates can help resolve bugs, enhance functionality, and improve the overall stability of your device.
To update the software and drivers on your device, follow these steps:
- Check for Updates: Navigate to the system settings or control panel where you can find the update section. Look for options related to software or driver updates.
- Download Updates: If updates are available, download them from the official website or through the system’s update utility. Ensure you are obtaining updates from reliable sources to avoid potential security risks.
- Install Updates: Follow the on-screen instructions to install the downloaded updates. Restart your device if prompted to complete the installation process.
- Verify Installation: After installation, check to ensure that the updates have been applied correctly. You can do this by revisiting the update section to see if any additional updates are required.
By regularly maintaining your device’s software and drivers, you can ensure it operates smoothly and efficiently, providing you with a better overall experience.
Optimizing Performance for Efficiency
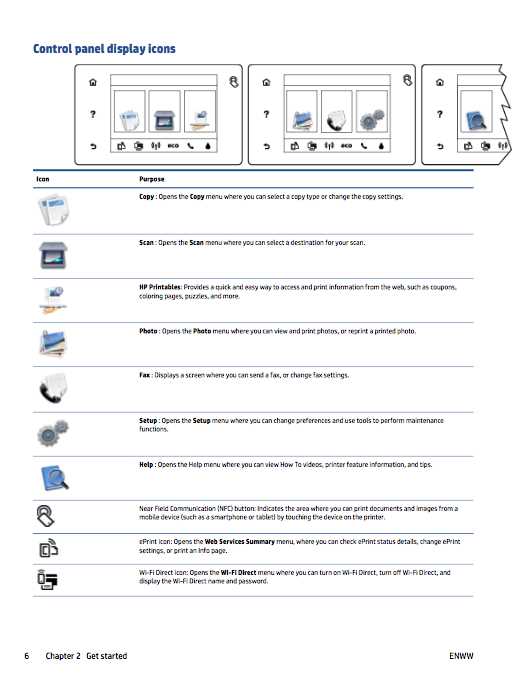
Achieving peak performance while maintaining efficiency is crucial for any advanced computing device. This involves fine-tuning system settings and managing resources to ensure that the device operates smoothly and effectively. The goal is to enhance overall functionality and responsiveness without unnecessary strain on the system.
Regular Maintenance: Keeping your system in optimal condition requires routine maintenance. This includes cleaning up temporary files, defragmenting storage, and ensuring that all software is up to date. Regular updates not only fix bugs but also improve the system’s performance by optimizing existing features.
Resource Management: Efficiently managing system resources can significantly impact performance. Monitor running applications and processes, and close those that are not in use. Adjusting startup programs and managing background processes can also help in reducing unnecessary load on the system.
System Settings: Tweaking system settings can further boost performance. Adjust power settings to prioritize performance or energy savings based on your needs. Configuring visual effects and system animations to a minimal setting can also enhance responsiveness.
Effective performance optimization requires a combination of regular maintenance, prudent resource management, and thoughtful adjustments to system settings. By adopting these practices, you can ensure that your device performs efficiently and meets your needs with minimal disruption.
Where to Find Support and Resources

Accessing reliable assistance and information is crucial when navigating through your device’s features and troubleshooting issues. Various sources are available to help you get the most out of your product and ensure smooth operation. Below are some avenues where you can seek help and gather valuable insights.
- Official Website: Visit the manufacturer’s official website to access a range of resources, including troubleshooting guides, software updates, and frequently asked questions.
- Customer Support: Reach out to customer service for personalized assistance. Support teams can provide guidance on technical problems, warranty services, and more.
- User Forums: Engage with other users in online forums dedicated to your product. These communities often share practical advice, solutions to common issues, and tips for enhancing your experience.
- Video Tutorials: Search for instructional videos online that demonstrate setup procedures, troubleshooting steps, and advanced features. Visual aids can be particularly helpful for understanding complex tasks.
- Retailer Support: If you purchased the device through a retailer, they may offer additional support and services, including return policies and in-store assistance.
Utilizing these resources can greatly enhance your ability to resolve issues and fully utilize your device’s capabilities. Explore these options to find the support that best fits your needs.