
Welcome to the ultimate resource for mastering your portable multimedia gadget. This sleek, versatile device is designed to offer users an immersive experience, whether you’re listening to your favorite tracks, watching videos, or exploring various applications. In this guide, we will take you through everything you need to know to get the most out of your digital companion.
Understanding how to use all the features can significantly enhance your experience. From basic setup to advanced functions, this manual provides step-by-step instructions that cater to both beginners and seasoned users. You’ll discover tips and tricks that will help you optimize your device’s performance and customize it to your personal preferences.
Our goal is to make sure you are equipped with all the knowledge needed to enjoy your device to its fullest potential. With clear explanations and practical advice, you will be able to navigate through the functionalities with ease. Let’s dive in and explore the full capabilities of your entertainment gadget!
Overview of iPod Touch 5th Generation
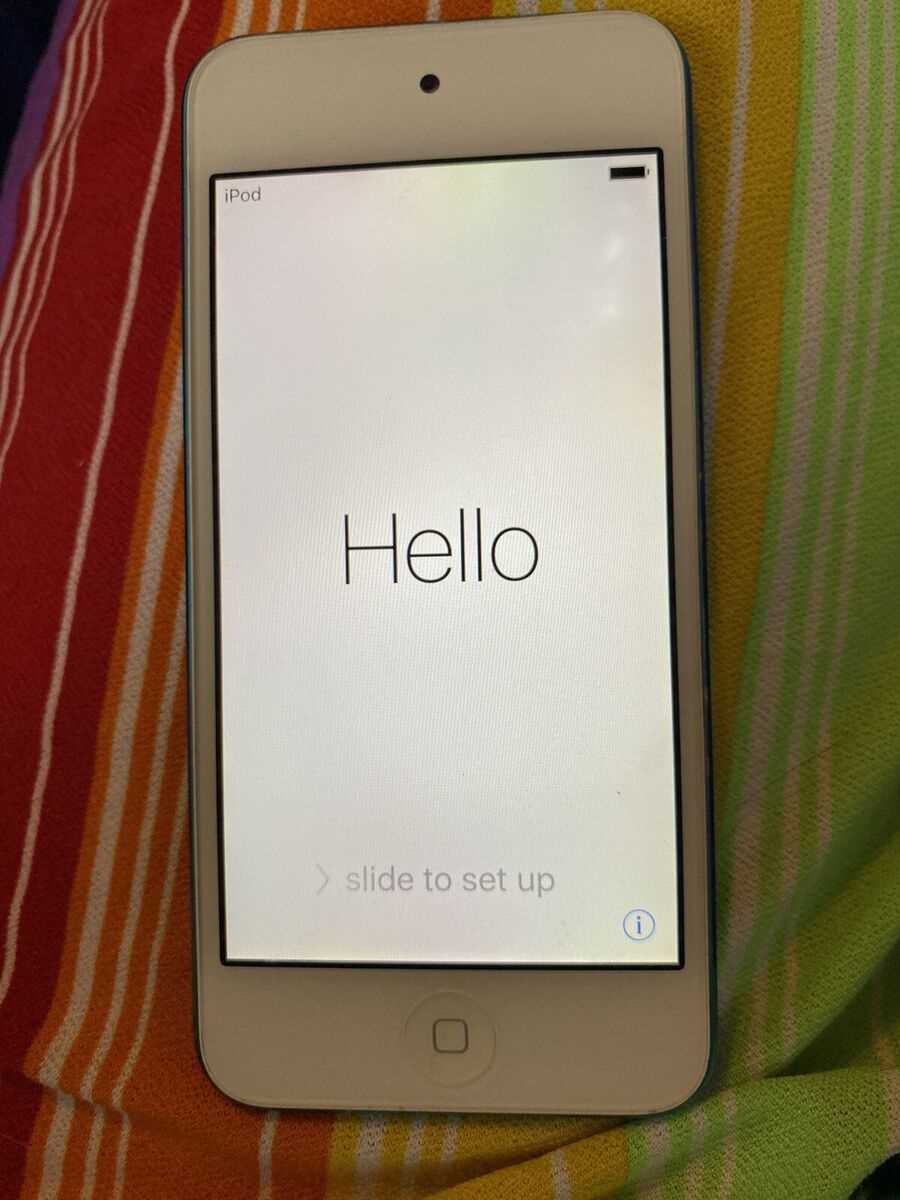
This section provides a comprehensive look at the 5th model in Apple’s line of multimedia players. This device brings together a multitude of features designed to offer a smooth and enjoyable user experience. It combines entertainment, connectivity, and portability in one sleek package, making it an ideal companion for various digital needs.
Design and Display
The exterior of this portable media player is both stylish and practical. It has a thin and lightweight frame, making it easy to carry and hold. The device showcases a vibrant screen that delivers crisp and clear visuals, perfect for watching videos, playing games, or browsing the web.
- Lightweight and portable for on-the-go use
- High-resolution screen for enhanced viewing
- Durable build with various color options
Performance and Features
Equipped with a powerful processor, this gadget ensures smooth performance for a range of applications. It supports a wide array of apps and games, providing a versatile entertainment experience. Additionally, it includes a camera that allows for capturing high-quality photos and videos, along with several connectivity options to keep users connected.
- Efficient processor for multitasking and gaming
- High-quality camera for photos and videos
- Wireless connectivity for easy access to the internet and other devices
Getting Started with Your Device
Welcome to the world of your new gadget! This section will guide you through the basic setup process, ensuring you have everything you need to start using your device effectively. Follow these steps to begin exploring all the features and capabilities that your new companion offers.
Initial Setup

First, power on your device by pressing and holding the power button until you see the welcome screen. You will be prompted to select your preferred language and region. After making your selections, follow the on-screen instructions to connect to a Wi-Fi network. Connecting to Wi-Fi is essential for downloading apps, syncing data, and accessing various online features.
Creating an Account
Once connected to the internet, you will need to create an account or sign in with an existing one. This account will allow you to access the device’s store, download applications, and sync your data across multiple devices. Make sure to choose a secure password to protect your personal information.
| Step | Action |
|---|---|
| 1 | Power on your device |
| 2 | Select your language and region |
| 3 | Connect to a Wi-Fi network |
| 4 | Create or sign in with an account |
Once these steps are completed, you will be ready to personalize your device and start exploring its features. Whether you’re listening to music, browsing the web, or downloading new apps, your device is now set up and ready to use.
Setting Up and Configuring Your iPod
To make the most out of your new device, it’s essential to set it up correctly. This section will guide you through the initial setup process and help you customize various settings to suit your preferences and needs.
Initial Setup
When you first power on your device, you will be guided through a few basic steps to get started. Follow these steps to begin:
- Turn on your device by pressing and holding the power button.
- Select your preferred language and region.
- Connect to a Wi-Fi network. Make sure to choose a secure network to protect your data.
- Sign in with your Apple ID or create a new one. This will allow you to access the App Store, iCloud, and other Apple services.
- Set up Touch ID or Face ID for security. You can also create a passcode as an alternative.
- Decide whether to enable location services. This is useful for apps that require your location to provide a better experience.
Customizing Your Settings
After completing the initial setup, you can further personalize your device by adjusting various settings:
- Display and Brightness: Adjust the screen brightness and choose between Light and Dark modes to suit your comfort.
- Notifications: Manage how and when you receive alerts from different apps to reduce distractions.
- Sound and Haptics: Customize ringtones, alert sounds, and vibration patterns for calls, messages, and other notifications.
- Privacy: Review and modify privacy settings to control which apps have access to your location, contacts, photos, and more.
- General Settings: Update software, manage storage, and reset settings as needed to keep your device running smoothly.
By following these steps and customizing the settings, you can ensure that your device is set up exactly how you like it, enhancing your overall experience.
Connecting to Wi-Fi and Bluetooth
Establishing wireless connections is essential for accessing the internet, sharing files, and connecting to various devices. By configuring your device’s Wi-Fi and Bluetooth settings, you can ensure seamless connectivity for browsing, streaming, and communicating with other gadgets.
How to Connect to a Wi-Fi Network
To connect to a Wi-Fi network, follow these steps:
- Navigate to the Settings menu.
- Select the Wi-Fi option.
- Ensure the Wi-Fi toggle is turned on.
- A list of available networks will appear. Tap on the network you wish to join.
- If the network is secured, enter the password when prompted and tap Join.
- Once connected, a checkmark will appear next to the network name, indicating a successful connection.
Pairing with Bluetooth Devices
To pair your device with Bluetooth peripherals, follow these instructions:
- Go to the Settings menu.
- Select the Bluetooth option and turn it on.
- Your device will automatically begin searching for nearby Bluetooth-enabled devices.
- When the desired device appears in the list, tap on its name to initiate pairing.
- If prompted, enter a passcode or verify the connection on both devices.
- Once paired, the device will appear under My Devices and show as connected.
- Note: Some devices may require you to enable discovery mode before they become visible.
- Keep your device close to the Bluetooth accessory during the pairing process for a stable connection.
Navigating the iPod Touch Interface
Understanding how to maneuver through your device’s interface is essential for a seamless experience. The interface is designed to be intuitive, allowing you to access various functions and applications effortlessly. This section will guide you through the primary elements and gestures that will help you interact with your gadget effectively.
Home Screen and App Icons
The Home Screen is the central hub of your device. Here, you’ll find icons for all installed applications. To open an app, simply tap its icon. You can organize these icons by dragging them into different positions or creating folders by placing one icon on top of another. Customizing this screen allows you to access your most-used apps quickly.
Gestures and Navigation
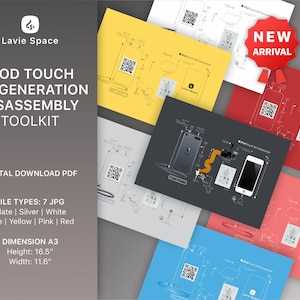
Your device relies on a set of gestures for navigation. Swiping up from the bottom reveals the Control Center, where you can access frequently used settings. Swiping down from the top of the screen displays notifications and quick access to recent alerts. To return to the previous screen, swipe from the left edge of the screen. Mastering these gestures will enhance your efficiency and enjoyment while using the device.
Using Apps and Multitasking Features
In the world of mobile devices, efficiently managing applications and multitasking capabilities is crucial for a smooth user experience. This section will guide you through the essential aspects of navigating through apps and utilizing multitasking functions on your device.
Launching and Navigating Apps
To begin using an app, simply tap its icon on the home screen. Applications are designed to be intuitive, allowing you to easily access their features. Swipe left or right to browse through different pages of icons if needed. To quickly locate a specific app, use the search function by swiping down on the home screen and typing the app’s name.
Multitasking and App Management
Switching between applications is a breeze with the multitasking feature. Double-click the Home button to reveal the app switcher. This view displays recently used applications, enabling you to quickly return to any of them. To close an app, swipe it up and off the screen. This action frees up system resources and improves performance. For optimal efficiency, regularly manage and close unused apps.
Understanding these functionalities will enhance your overall experience, allowing you to work more efficiently and enjoy seamless interaction with your device.
Managing Media and Storage
Effectively handling your device’s content and memory is crucial for maintaining optimal performance and ensuring you have space for everything you need. This section will guide you through organizing, syncing, and freeing up storage on your gadget.
Organizing and Syncing Media
To keep your media library in order, you can use various apps and software to sync content from your computer to your device. This includes music, videos, and photos. Ensure that you regularly update your media collection to reflect your latest preferences and to avoid clutter.
Freeing Up Storage Space

Managing storage involves monitoring your available space and removing unnecessary files. Use built-in tools to check storage usage and identify large or unused files. Deleting old apps, clearing cache data, and transferring files to cloud storage can help free up valuable space on your device.
Syncing Music, Videos, and Photos
Managing your multimedia content across devices allows for a seamless experience when enjoying your favorite songs, films, and images. Synchronizing these elements ensures that your media library is consistently updated and accessible, regardless of the device you are using. This process involves transferring files from your computer or other sources to your mobile device, enabling you to access and enjoy your content on the go.
Syncing Music
To synchronize your music collection, follow these steps:
| Step | Action |
|---|---|
| 1 | Connect your device to your computer using the appropriate cable. |
| 2 | Open your media management software on your computer. |
| 3 | Select the music files or playlists you wish to sync. |
| 4 | Choose the sync option within the software to transfer the selected music. |
| 5 | Wait for the synchronization process to complete before disconnecting your device. |
Syncing Videos and Photos

Synchronizing videos and photos follows a similar process, with a few additional steps for organizing and selecting the content:
| Step | Action |
|---|---|
| 1 | Connect your device to your computer using the appropriate cable. |
| 2 | Open your media management software or photo application. |
| 3 | Import the videos and photos you wish to sync from your computer. |
| 4 | Select the files or folders you want to transfer. |
| 5 | Initiate the sync process to move the selected videos and photos to your device. |
| 6 | Ensure the sync is complete before disconnecting your device. |