
Embarking on the journey of mastering a new piece of technology can be both exciting and daunting. This guide is designed to demystify the essential features and functionalities of your latest all-in-one equipment. Whether you are a novice user or someone familiar with similar gadgets, this resource aims to simplify the learning curve and enhance your overall experience.
Within these sections, you will discover detailed instructions on setting up and optimizing your device for various tasks. From initial configuration to advanced settings, each step is explained clearly to ensure that you can fully utilize the capabilities of your machine. The goal is to make the process as seamless as possible, empowering you to achieve the best results with minimal hassle.
Explore the various functions and features of your new device with confidence. By following this comprehensive guide, you will gain a thorough understanding of how to operate and maintain your equipment effectively. Prepare to unlock the full potential of your technology and enjoy a streamlined and productive experience.
Overview of Canon MX330 Features
This section provides an overview of the key attributes and functionalities of a versatile multifunction device. Designed to cater to a variety of office and home needs, this device offers an array of capabilities to enhance productivity and efficiency.
The device features a print, scan, copy, and fax functionality, making it a comprehensive solution for managing a range of tasks. Its print quality is notably sharp and clear, with support for high-resolution documents and vivid color output. Additionally, the scanning capability allows for precise digital capture of physical documents, enabling easy sharing and storage.
One of the standout aspects of this device is its user-friendly interface, which simplifies the operation of complex tasks. The copy function offers various settings to adjust the output according to specific requirements, while the fax feature ensures seamless transmission of documents when needed. These features collectively provide a robust solution for diverse document handling needs.
Overall, this multifunction device integrates advanced technology with practical functionalities, making it a valuable tool for both personal and professional use.
Setting Up Your Canon MX330 Printer
Getting your new printer up and running involves a series of straightforward steps to ensure it functions correctly. Whether you’re setting it up for the first time or reinstalling it, following these instructions will help you achieve a smooth setup process. This guide will walk you through the essentials of preparing your device for use.
Unpacking and Placing Your Device
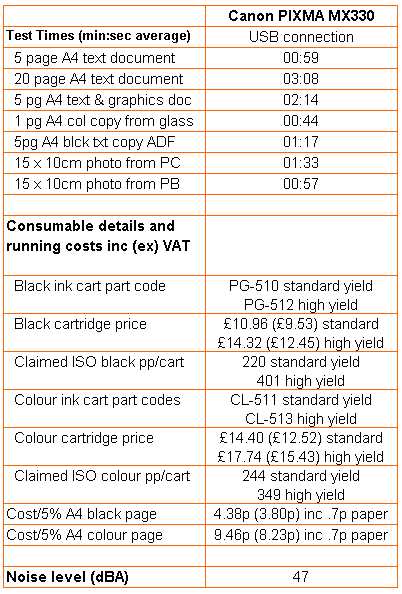
Before starting the setup, you need to unpack and position your printer correctly. Follow these steps:
- Remove the printer from the box along with all included accessories and documentation.
- Place the printer on a stable, flat surface near your computer and power outlet.
- Ensure there is adequate space around the printer for ventilation and easy access.
Connecting and Initial Configuration
After positioning your printer, it’s time to connect and configure it. Follow these instructions:
- Plug the power cord into the printer and connect it to an electrical outlet.
- Turn on the printer using the power button.
- Follow the on-screen prompts or use the control panel to set the initial preferences, such as language and region.
- Install the ink cartridges and paper tray as directed in the setup guide.
- Connect the printer to your computer or network by following the connection instructions provided in the setup manual.
Completing these steps will prepare your printer for use, allowing you to enjoy its full range of features. For detailed instructions on using advanced functions, refer to the additional resources provided.
How to Install Ink Cartridges

Properly installing ink cartridges is crucial for ensuring your printer functions smoothly and produces high-quality prints. This process involves a few straightforward steps that will allow you to replace old cartridges or set up new ones with ease.
Begin by turning on the printer and opening the cartridge access door. This action will position the cartridge holder in a place that allows easy access. Gently remove the empty or old cartridges from their slots, taking care not to touch the contacts or ink nozzles to avoid contamination.
Next, unpack the new ink cartridges and carefully remove any protective coverings or tape. Align each cartridge with its designated slot, making sure to match the color and position. Insert the cartridge into the slot until it clicks into place. Close the cartridge access door and follow any on-screen instructions if available. The printer may perform a brief alignment process to ensure optimal performance.
With the new cartridges installed, your printer should be ready to produce sharp and vibrant prints. Regularly check ink levels and replace cartridges as needed to maintain consistent print quality.
Connecting Your Printer to Your Network
Setting up your printer to work with your wireless network allows you to print documents and photos from multiple devices without needing a direct connection. This process involves configuring your printer to communicate with your network, which can be done through a few straightforward steps. Here’s how you can get your device connected and ready for network printing.
Preparation
- Ensure that your wireless network is active and working properly.
- Confirm that your printer is powered on and positioned within range of your Wi-Fi network.
- Gather your network name (SSID) and password, as you will need them during the setup.
Connecting to the Network
- Access the printer’s control panel or settings menu.
- Navigate to the wireless setup option and select it.
- Choose the option to connect to a wireless network. The printer will search for available networks.
- Select your network from the list of detected networks.
- Enter your network password when prompted and confirm the connection.
- Wait for the printer to establish a connection with your network. Once connected, you should see a confirmation message on the display.
With these steps completed, your printer will be connected to your network and ready for wireless printing from any compatible device. If you encounter issues, consult your printer’s troubleshooting guide for additional support.
Maintaining and Troubleshooting Common Issues
Keeping your device in optimal working condition and addressing common problems is essential for ensuring smooth performance and longevity. This section offers guidance on how to properly maintain your equipment and troubleshoot frequent issues that may arise during its use.
Regular maintenance tasks, such as cleaning and replacing consumables, play a crucial role in preventing malfunctions and extending the lifespan of your device. Troubleshooting involves identifying and resolving problems that could affect functionality, such as print quality issues, connectivity problems, or paper jams.
| Issue | Possible Cause | Solution |
|---|---|---|
| Poor Print Quality | Low ink levels or clogged print head | Check and replace ink cartridges if necessary. Perform a print head cleaning through the device’s settings menu. |
| Paper Jams | Incorrect paper loading or foreign objects | Ensure paper is loaded correctly in the tray. Remove any foreign objects and carefully clear any jammed paper from the device. |
| Connectivity Issues | Network problems or incorrect settings | Check your network connection and ensure that the device is properly connected. Verify settings and restart the device if necessary. |
| Device Not Responding | Power issues or software glitches | Ensure the device is properly plugged in and turned on. Restart the device and check for any software updates or errors. |
Following these guidelines will help maintain optimal performance and address common issues effectively. For more detailed instructions or persistent problems, consult the user guide or seek professional assistance.
Exploring Advanced Print and Scan Options
In this section, we delve into the sophisticated features available for printing and scanning that go beyond basic operations. These advanced settings allow users to enhance their document output and digital imaging with greater precision and flexibility. Understanding these capabilities can significantly improve productivity and the quality of your results.
Print Settings: Explore options such as duplex printing to produce double-sided documents, and borderless printing for creating edge-to-edge photos or documents. Customize print quality by adjusting resolution and color settings to match the specific needs of your task.
Scan Features: Discover advanced scanning options including resolution settings for high-detail images and file formats like PDF or JPEG for versatile usage. Utilize OCR (Optical Character Recognition) to convert scanned text into editable digital content, making it easier to work with documents.
By mastering these advanced features, users can achieve higher levels of efficiency and professional-quality results in their printing and scanning tasks.