
Welcome to a detailed exploration of your portable media companion. This guide aims to enhance your understanding and usage of the device designed to deliver entertainment on the go. Here, you’ll find everything you need to know to make the most out of your gadget, from its fundamental features to advanced functions.
Whether you’re a new owner or looking to refresh your knowledge, this resource will provide clear, step-by-step advice to ensure you can navigate your device with ease. Get ready to unlock all the capabilities of your small yet powerful entertainment hub with practical tips and straightforward instructions.
Understanding the functionalities and features of your device is essential for optimizing its use. By following the advice within this guide, you’ll become proficient in managing and enjoying the extensive options available at your fingertips.
Getting Started with Your iPod Nano
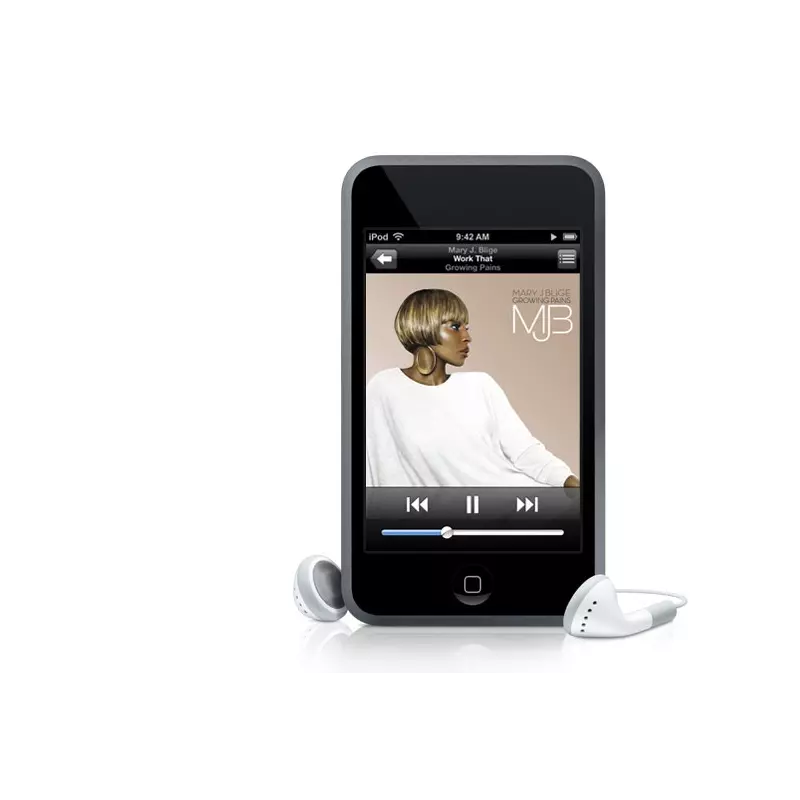
Welcome to the exciting world of your new portable media device! This guide is designed to help you set up and begin using your sleek, compact gadget with ease. Whether you’re a first-time user or upgrading from an older model, you’ll find everything you need to start enjoying your device right away.
Follow these simple steps to get going:
- Unbox and Charge: Carefully remove the device from its packaging. Connect it to a power source using the included cable and let it charge fully before initial use. This ensures you start with a full battery and optimal performance.
- Power On: To turn on the device, press and hold the power button until the screen lights up. You should see the startup screen as it begins the initial setup process.
- Initial Setup: Follow the on-screen prompts to select your language, connect to Wi-Fi, and set up your device. You’ll be guided through each step, including connecting to your existing accounts and customizing your settings.
- Sync Your Media: Connect your device to your computer using the appropriate cable. Open the media management software on your computer to sync your music, videos, and other content to your device.
- Explore and Customize: Once your media is synced, explore the various features of your device. Customize your settings, organize your content, and start enjoying your favorite music and videos.
With these steps completed, you’re ready to enjoy all that your new device has to offer. Happy listening!
Overview of the Latest Compact Media Player
This compact media player represents a significant step forward in portable entertainment technology. It is designed to provide users with a high-quality audio and visual experience while maintaining a sleek and user-friendly interface. Its innovative features and modern aesthetics make it an attractive choice for those seeking a blend of functionality and style in a small device.
Key Features
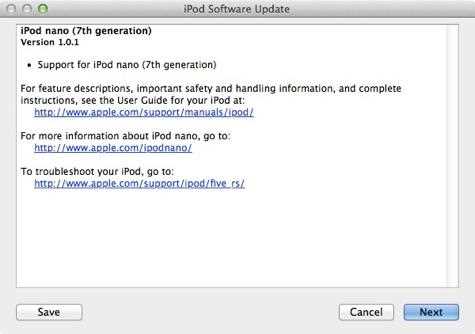
The device comes equipped with a variety of features tailored to enhance user experience. Its touch screen allows for easy navigation through menus and media, while its built-in Bluetooth functionality enables wireless audio streaming. Additionally, it boasts an impressive storage capacity for music, photos, and other media, ensuring that users can carry their favorite content with them wherever they go.
Specifications

| Feature | Details |
|---|---|
| Display | 2.5-inch Retina Display |
| Storage Options | 16 GB |
| Bluetooth | Yes |
| Dimensions | 3.1 x 1.6 x 0.2 inches |
| Weight | 1.1 ounces |
| Battery Life | Up to 30 hours of audio playback |
Setting Up Your Device
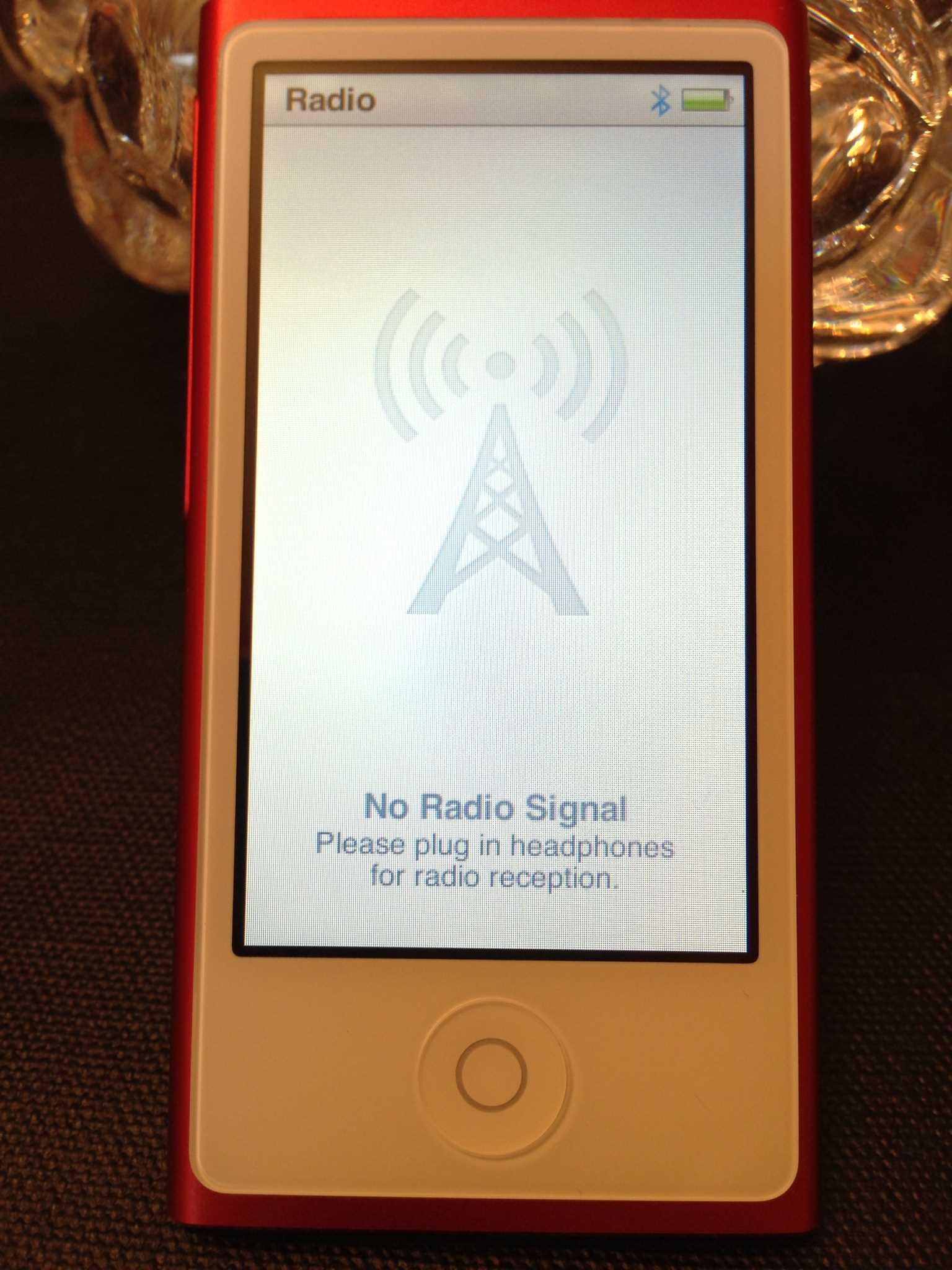
To begin using your new portable media player, you need to go through a few initial steps to get it ready for use. This process includes turning on the device, configuring its settings, and connecting it to other essential services. By following these simple instructions, you’ll be able to enjoy all the features of your device without any hassle.
Powering On and Initial Setup

First, locate the power button on your device and hold it down until the screen lights up. Once powered on, you will be guided through an initial setup process that involves selecting your language, connecting to Wi-Fi, and setting up your account. Follow the on-screen prompts to complete these steps.
Connecting to Other Devices
To fully utilize your media player, you’ll need to connect it to other devices and services. This may include syncing with your computer, connecting to online accounts, or pairing with Bluetooth accessories. Below is a table that outlines the different connection methods and their corresponding steps:
| Connection Method | Steps |
|---|---|
| Computer Sync | 1. Connect the device to your computer using the provided cable. 2. Open the synchronization software on your computer. 3. Follow the on-screen instructions to sync your media. |
| Wi-Fi | 1. Go to the Wi-Fi settings on your device. 2. Select your preferred network from the list. 3. Enter the network password if required and connect. |
| Bluetooth | 1. Enable Bluetooth on your device. 2. Make sure the accessory is in pairing mode. 3. Select the accessory from the available devices list and pair. |
With these steps completed, your device should be set up and ready for use. Enjoy exploring the features and capabilities of your new gadget!
Basic Navigation and Controls

Mastering the navigation and control of your device is essential for a smooth user experience. This section introduces you to the fundamental operations that allow you to interact effectively with your gadget. Understanding these basics will enable you to access features, manage settings, and enjoy multimedia content effortlessly.
Here is a concise overview of the primary controls and how they function:
| Control | Description |
|---|---|
| Touchscreen | Utilize swipes, taps, and pinches to navigate through menus and interact with apps. The touchscreen responds to your gestures for easy control. |
| Home Button | Press this button to return to the main screen from any app or menu. It serves as a quick way to access the home interface. |
| Volume Buttons | Adjust the sound levels by pressing the volume up or down buttons. These controls allow you to manage audio output with ease. |
| Power Button | Use this button to turn the device on or off. It also enables you to put the device into sleep mode to conserve battery. |
| Click Wheel | Navigate through options and make selections by turning the click wheel. It provides a tactile way to scroll through menus and lists. |
By familiarizing yourself with these controls, you will be able to navigate your device with greater efficiency and ease.
Managing Music and Media
Organizing and controlling your audio and video content is a key aspect of optimizing your device’s performance and enhancing your entertainment experience. Properly managing your collection ensures that you can easily access and enjoy your favorite tracks, playlists, and videos whenever you want. This section will guide you through the various options and tools available for effectively handling your media library.
Adding and Organizing Content

To start managing your media, you need to add your files to your device. You can transfer music, videos, and other content from your computer using various methods. Once your files are on the device, it’s important to categorize and organize them efficiently. Create and customize playlists to group your favorite songs or videos, and use folders to keep similar items together. This will help you quickly find and enjoy your media without unnecessary hassle.
Syncing and Updating Your Library
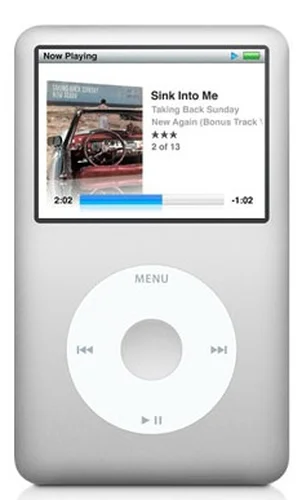
Regular synchronization is crucial for keeping your media collection up-to-date. Ensure that your device is connected to your computer periodically to update the library with new content and remove any items you no longer wish to keep. This process also allows you to make changes to your playlists and other settings. By maintaining a current and well-organized library, you can maximize your device’s potential and enjoy a seamless media experience.
Customizing Settings and Features

Personalizing your device’s settings and features enhances its usability and ensures it meets your individual needs. By adjusting various options, you can optimize how your gadget performs and tailor its functionality to suit your preferences. This section will guide you through customizing different aspects to make your experience more enjoyable and efficient.
Adjusting Display Settings

To improve your visual experience, you can modify several display settings:
- Brightness: Adjust the brightness level for comfortable viewing in different lighting conditions.
- Screen Lock: Set up a lock screen to protect your device from unauthorized access.
- Theme and Layout: Choose themes or rearrange icons to personalize the home screen according to your taste.
Managing Audio Preferences

Enhancing your auditory experience involves tweaking audio settings:
- Volume Control: Set the maximum volume and adjust levels to suit your environment.
- Equalizer Settings: Customize audio profiles to match your music genre or personal listening preferences.
- Playback Options: Configure repeat and shuffle modes to optimize how you enjoy your media.
By fine-tuning these settings, you can ensure that your device works exactly the way you want, providing a more personalized and enjoyable user experience.
Troubleshooting Common Issues

When encountering problems with your device, it’s essential to follow systematic steps to identify and resolve the issues. This section provides guidance on handling typical malfunctions and ensuring your gadget operates smoothly.
Device Won’t Power On
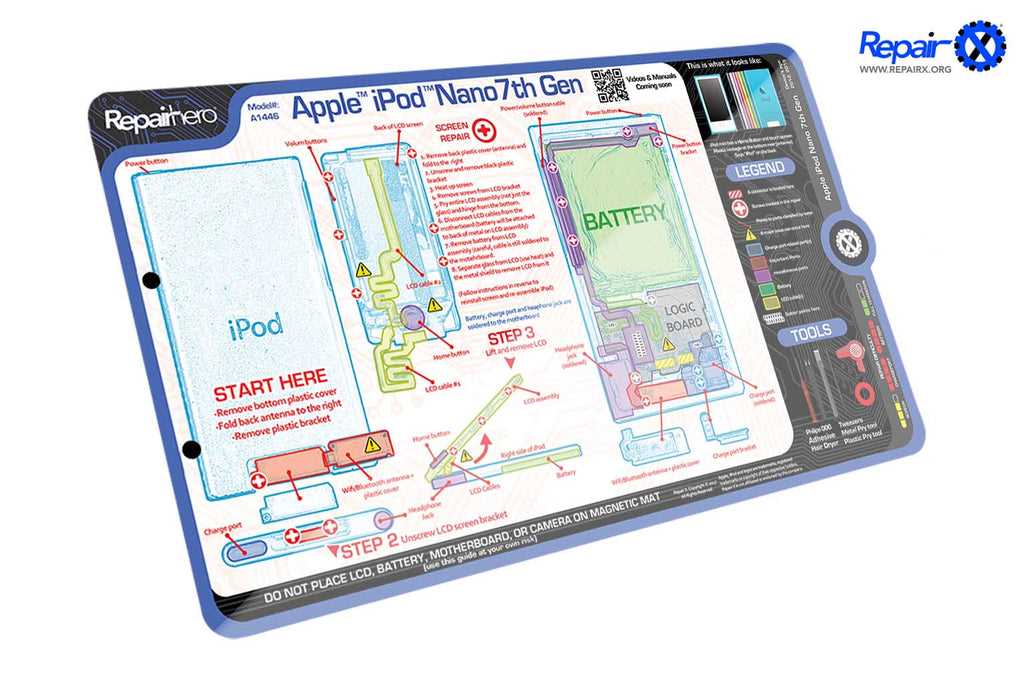
If your device does not turn on, try the following troubleshooting steps:
- Ensure the device is fully charged. Connect it to a power source using the appropriate cable and charger.
- Perform a hard reset by pressing and holding the power button for at least 10 seconds.
- Check the charging cable and adapter for any damage and replace them if necessary.
Screen Is Unresponsive

If the touchscreen is not responding to your inputs, follow these suggestions:
- Restart the device by performing a hard reset as described above.
- Clean the screen with a soft, dry cloth to remove any dust or smudges that might be interfering with touch sensitivity.
- Ensure that the device’s software is up to date. Check for updates through the settings menu.