
Welcome to the ultimate guide designed to enhance your journey with one of the most versatile tablets on the market. Whether you’re a seasoned user or just getting started, this guide provides everything you need to make the most out of your device. From setup to advanced features, explore all the capabilities and hidden gems that can transform your everyday tasks and creative projects.
In this guide, you’ll discover step-by-step instructions on how to optimize your tablet’s performance. Learn how to customize settings for a personalized experience, troubleshoot common issues, and explore a range of applications that can turn your device into a powerful tool for work, play, and learning.
Our aim is to help you unlock the full potential of your device. With detailed explanations and helpful tips, you will soon navigate your tablet with confidence and ease. Dive into the sections ahead to find out how you can enhance productivity, unleash creativity, and enjoy seamless connectivity.
Overview of iPad Pro 9.7 Features

The 9.7-inch tablet is a versatile device designed to enhance productivity and creativity. Its sleek design, combined with powerful hardware and intuitive software, offers a seamless experience for both professional and personal use. This section highlights some of the key functionalities that make this tablet a standout choice for users looking for a portable yet powerful device.
Display and Visual Experience

The device features a stunning Retina display that delivers vibrant colors and sharp details, making it perfect for watching movies, editing photos, or sketching. The True Tone technology adjusts the display’s brightness and color balance according to the surrounding light, providing a more natural viewing experience in any environment.
Performance and Hardware

Under the hood, the tablet is equipped with a robust processor that ensures smooth multitasking and rapid performance. This makes it ideal for running demanding apps, from graphic design software to high-definition games. The inclusion of advanced sensors and a long-lasting battery further enhances the device’s capability, allowing users to work or play for extended periods without interruption.
| Feature | Description |
|---|---|
| Retina Display | High-resolution screen with True Tone technology for an optimal viewing experience. |
| Powerful Processor | Enables fast performance and smooth multitasking across various applications. |
| Long-lasting Battery | Extended usage time for all-day productivity and entertainment. |
| Advanced Sensors | Provides precise input and enhances functionality across different tasks. |
Getting Started with Your iPad Pro 9.7
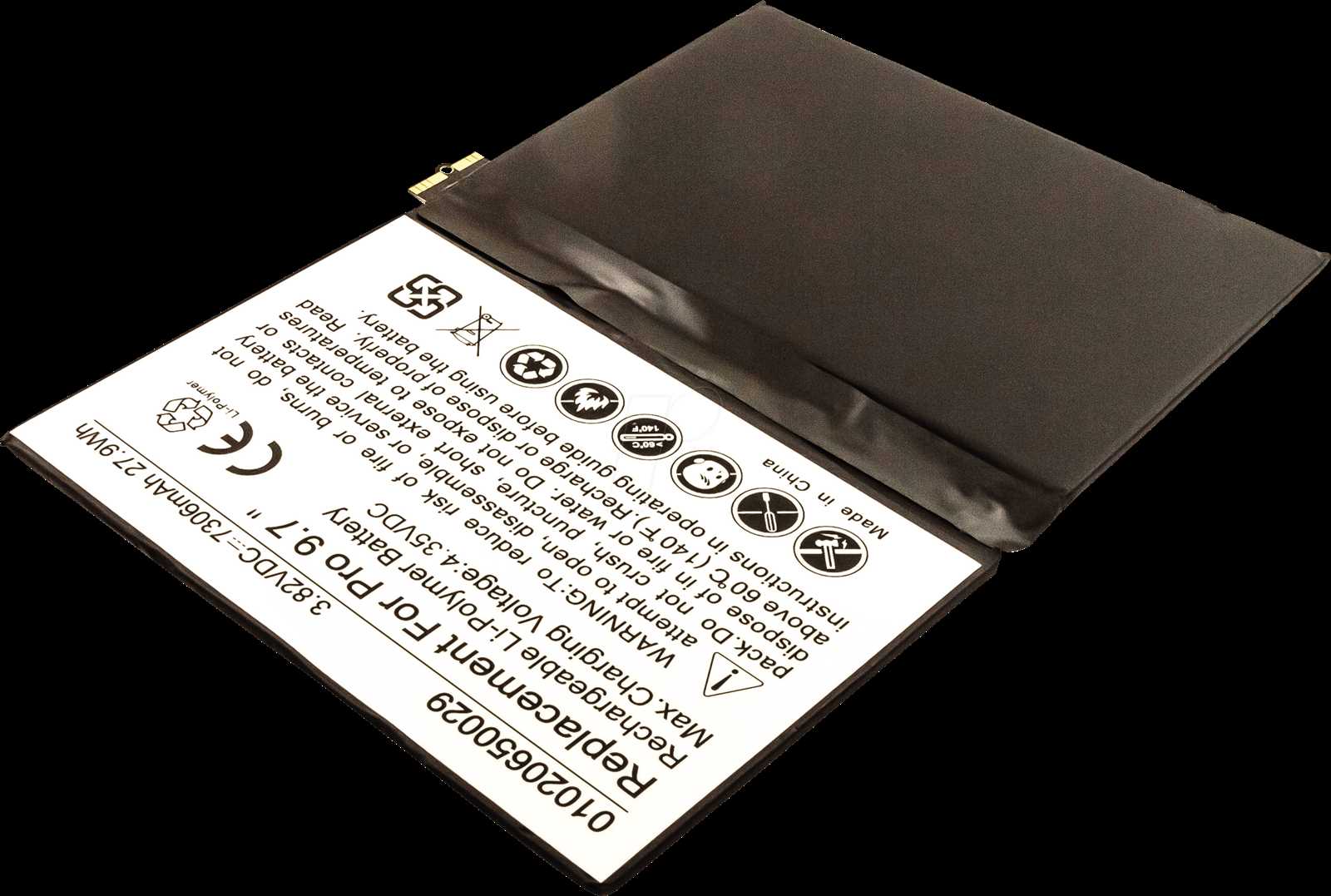
Congratulations on your new tablet! This guide will help you set up and become familiar with the basic functions and features of your device. From turning it on for the first time to customizing it to your preferences, you’ll learn how to make the most out of your new gadget.
Unboxing and Initial Setup

Start by carefully removing your device from its packaging. Once unboxed, press the power button on the side to turn it on. Follow the on-screen instructions to select your language, connect to Wi-Fi, and sign in with your account. Setting up Touch ID or Face ID is also recommended for added security. This will allow you to unlock your device quickly and make secure purchases in the app store.
Navigating Your Home Screen

Your home screen is where you’ll find all your apps and widgets. Swipe left or right to view different pages, and tap an icon to open an app. To organize your home screen, tap and hold an app icon until it jiggles, then drag it to your preferred location or into a folder. You can create folders by dragging one app over another.
| Gesture | Function |
|---|---|
| Swipe up from the bottom edge | Go to the Home Screen |
| Swipe down from the top-right corner | Open Control Center |
| Swipe down from the middle of the screen | Access Search and Suggestions |
Spend some time exploring your new tablet, trying out different gestures, and configuring the settings to suit your needs. The more you familiarize yourself with the device, the more comfortable and efficient your experience will be.
How to Customize Your iPad Settings
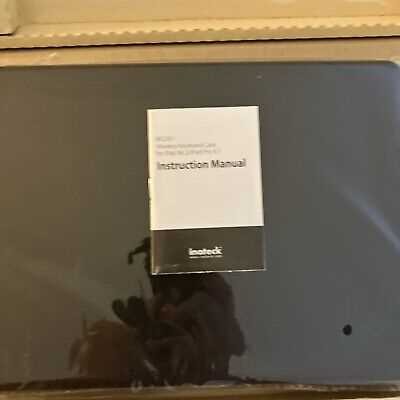
Personalizing your device can significantly enhance your user experience. Whether you want to adjust the appearance, modify system preferences, or manage privacy settings, taking control of your device’s options allows you to tailor it to your specific needs and preferences. In this section, we will explore the different ways you can adjust and fine-tune the settings to make your device uniquely yours.
Adjusting Display and Brightness

To optimize your screen for comfort and usability, navigate to the Display & Brightness section. Here, you can adjust the brightness level by sliding the bar left or right, ensuring the screen is easy on your eyes. Additionally, you can activate Night Shift to reduce blue light in the evening, which helps improve sleep quality. Another useful feature is the ability to change the text size and boldness, making it easier to read and interact with content on your screen.
Personalizing Notifications

Notifications keep you informed, but too many can become overwhelming. To manage these, go to the Notifications settings. Here, you can select which apps are allowed to send alerts, choose the alert style, and even control whether these notifications appear on the lock screen. Customizing these options helps you stay focused and reduces unnecessary distractions throughout your day.
By exploring these customization options, you can create a more comfortable and personalized experience with your device, ensuring it works exactly the way you want it to.
Using the Apple Pencil with iPad Pro 9.7
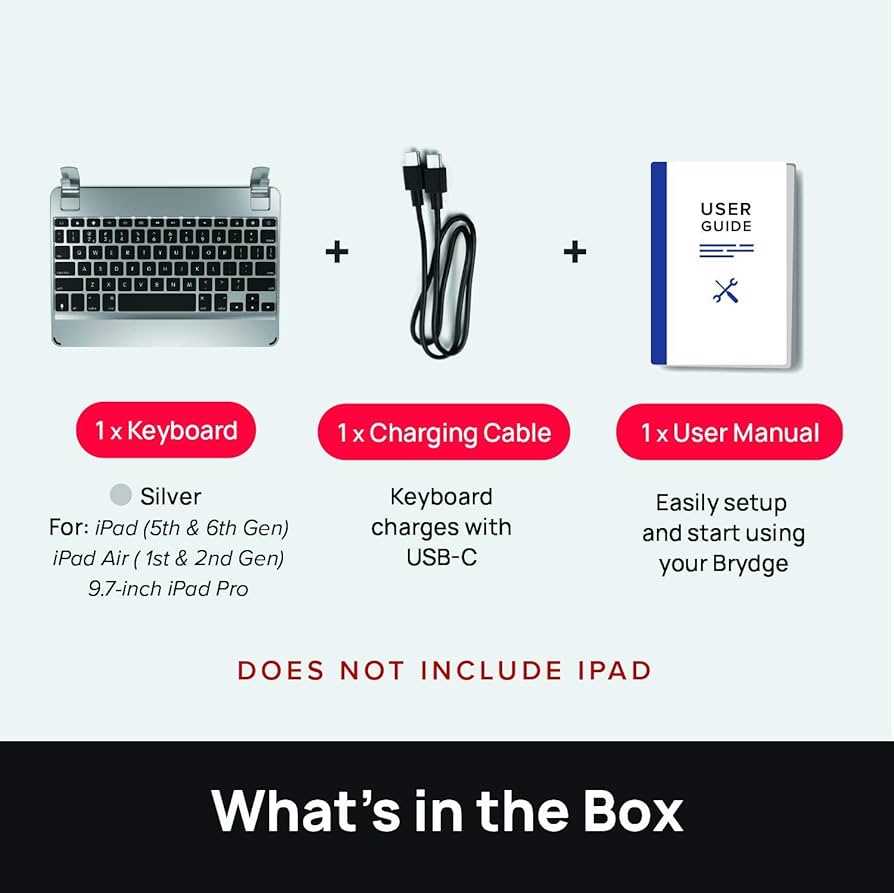
The Apple Pencil is a versatile tool designed to enhance the creative and productive capabilities of your device. With its precision and responsiveness, it allows you to seamlessly draw, write, and interact with your tablet in ways that feel natural and intuitive. Whether you’re taking notes, creating digital artwork, or editing documents, the Apple Pencil offers a range of functionalities that cater to both casual users and professionals.
Pairing the Pencil with your device is straightforward. Simply connect the Pencil to the Lightning connector on your tablet, and it will automatically start the pairing process. Once connected, the stylus will be ready for use, allowing you to navigate your device with ease. No additional setup or configuration is required.
Using the Pencil is as simple as picking it up and writing or drawing on the screen. The device recognizes pressure sensitivity, enabling a range of strokes from light lines to bold marks, depending on how hard you press. Additionally, the tilt feature allows for shading, offering a more dynamic drawing experience similar to using a traditional pencil on paper.
For those interested in note-taking, the Pencil provides a precise input method that can replace your standard keyboard or finger taps. Apps that support handwriting recognition can convert your written words into typed text, making it easier to organize and search through your notes. This feature is particularly useful for students and professionals who need to quickly jot down ideas during meetings or lectures.
When it comes to creative applications, the stylus shines with its ability to handle complex tasks. Digital artists can take advantage of various drawing apps that offer tools for sketching, inking, and painting. The Pencil’s accuracy and responsiveness make it ideal for intricate designs, allowing artists to produce high-quality digital art on their device.
Overall, the Apple Pencil expands the functionality of your device, making it a powerful accessory for both everyday use and specialized tasks. By exploring its full range of features, you can unlock new ways to interact with your device and enhance your workflow.
Tips for Maximizing Battery Life
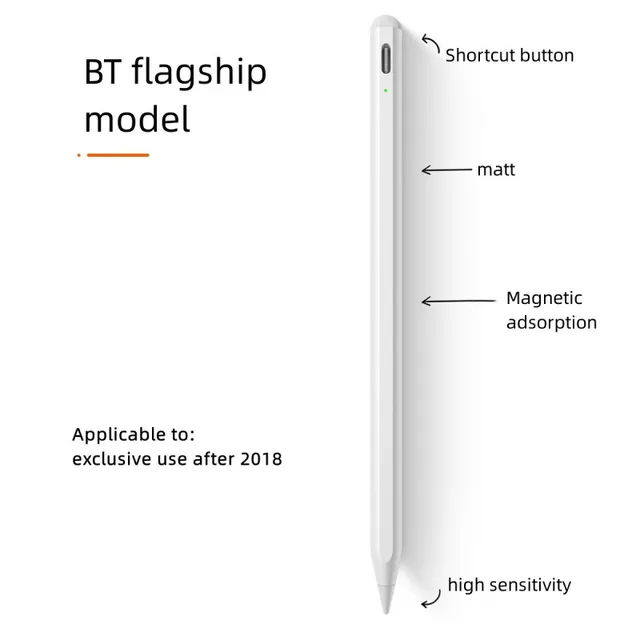
To extend the longevity of your device’s power, it’s essential to adopt practices that conserve energy. By optimizing settings and being mindful of usage habits, you can ensure your gadget remains charged longer throughout the day.
Firstly, consider adjusting the brightness of your screen. Dimming the display to a comfortable level or enabling automatic brightness can significantly reduce power consumption. Additionally, turning on the energy-saving mode when you don’t need full performance can help conserve battery life.
Next, manage your applications wisely. Close apps that are not in use and disable background app refresh for non-essential apps. This prevents unnecessary drain on your device’s battery. Keeping software updated is also crucial, as updates often include improvements that enhance power efficiency.
Another effective strategy is to limit the use of location services and GPS. These features can be power-intensive, so consider enabling them only when needed. Similarly, turning off wireless features such as Bluetooth and Wi-Fi when not in use can also help save battery.
Finally, avoid exposing your device to extreme temperatures, as this can negatively impact battery performance and lifespan. Keeping your device in a moderate environment will help maintain its battery health over time.
Solving Common Issues on iPad Pro 9.7

Encountering difficulties with your tablet can be frustrating, but many problems have straightforward solutions. This section addresses frequent challenges users face and provides practical steps to resolve them. Whether it’s an issue with performance, connectivity, or application malfunctions, the following tips will help you get your device back in optimal working condition.
Performance Issues
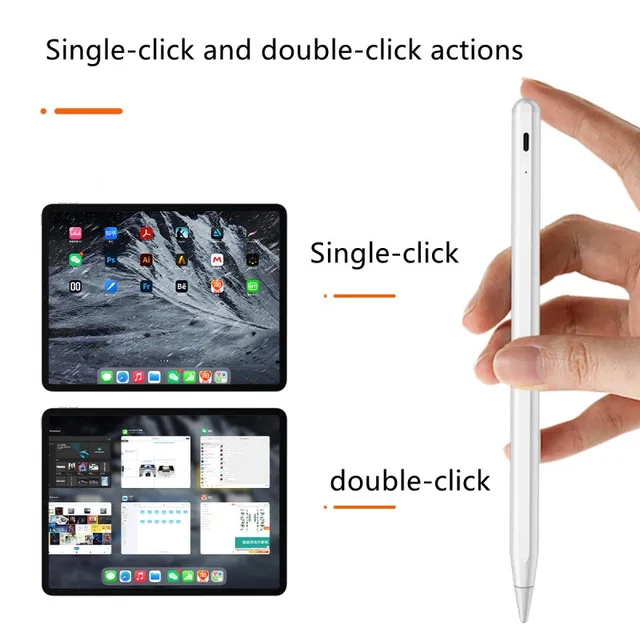
If your device is running slowly or freezing, consider the following troubleshooting steps:
- Restart the Device: Power off your tablet and turn it back on. This can resolve temporary glitches.
- Close Background Apps: Double-tap the Home button and swipe up on apps you’re not using.
- Update Software: Ensure your tablet is running the latest version of the operating system. Go to Settings > General > Software Update.
- Free Up Storage Space: Delete unnecessary files or apps to improve performance. Go to Settings > General > iPad Storage.
Connectivity Issues

Problems with internet or Bluetooth connections can disrupt your usage. Try these steps to fix connectivity issues:
- Check Wi-Fi Settings: Make sure you are connected to the correct network and that the network is functioning properly. Go to Settings > Wi-Fi.
- Reset Network Settings: This can resolve various connectivity problems. Go to Settings > General > Reset > Reset Network Settings.
- Reconnect Bluetooth Devices: Turn Bluetooth off and back on. Remove the device from the list of paired devices and re-pair it.
- Check for Interference: Ensure there are no physical obstructions or other electronic devices causing interference with your connections.