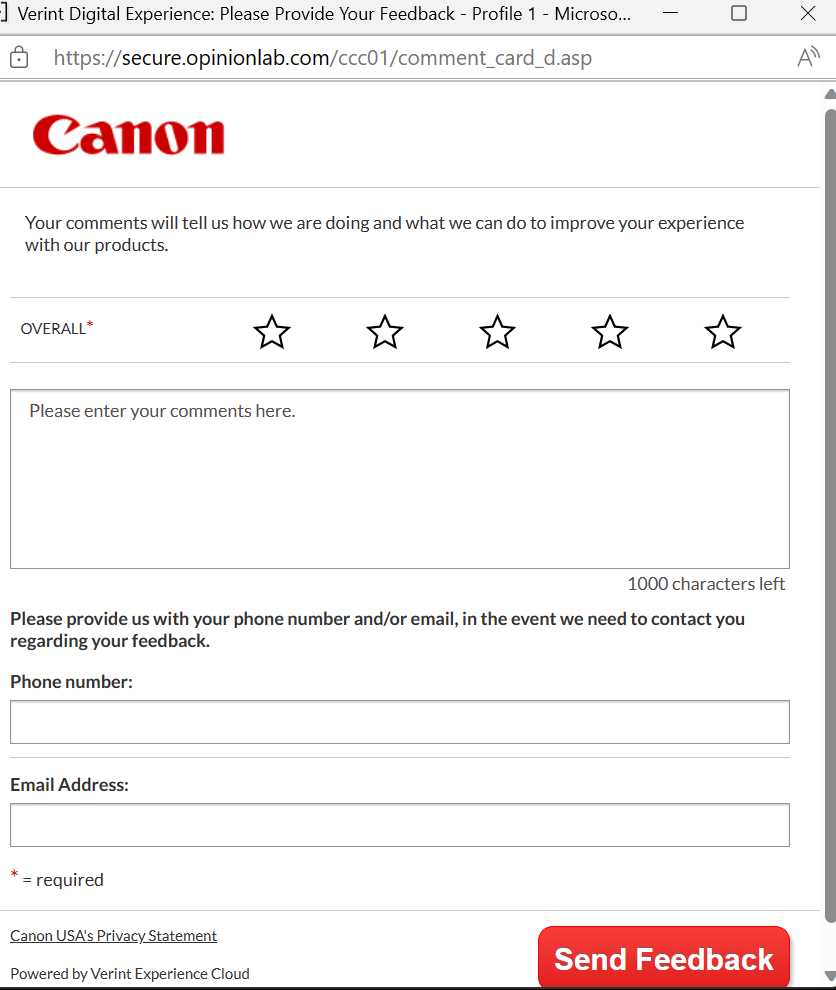
In today’s digital world, specialized software offers powerful solutions for managing and enhancing various tasks. This guide provides detailed insights into how users can maximize the potential of these advanced tools. Whether you’re looking to streamline workflows or enhance the quality of your output, understanding the functionalities and capabilities of these applications is essential.
Many individuals often feel overwhelmed when navigating new software due to its array of features and settings. However, with the right guidance and a clear understanding of the software’s core components, users can quickly become proficient. This guide aims to offer a thorough explanation, simplifying the learning process and ensuring users are well-equipped to handle various tasks effectively.
From initial setup to advanced usage tips, this resource covers all aspects
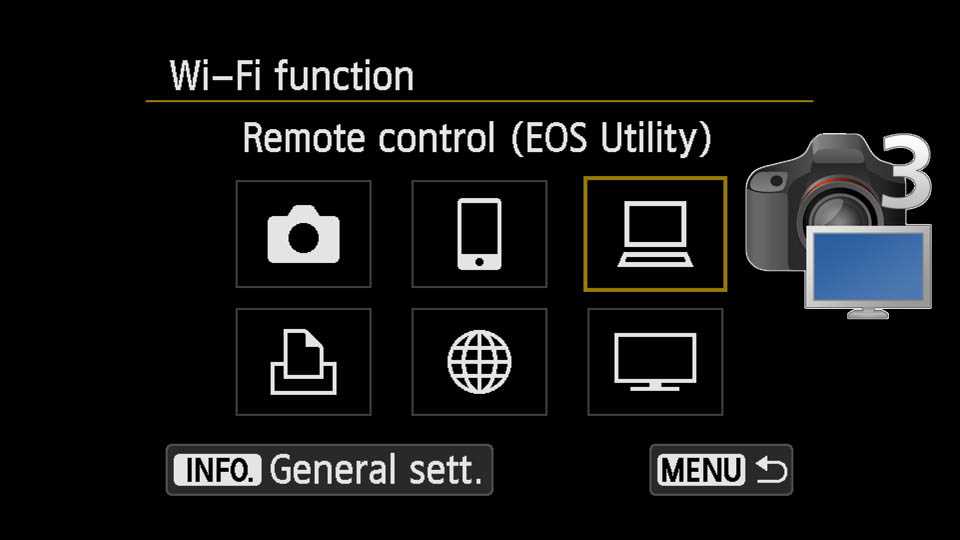
To begin editing or transferring your photos and videos, connecting your camera to a computer is a crucial step. This process allows you to easily manage your files, back up important data, and make necessary adjustments using various software tools available on your PC.
Required Equipment

- A compatible USB cable
- Your camera
- A computer with an available USB port
Steps to Connect Your Camera
- Basic Image Transfer Techniques
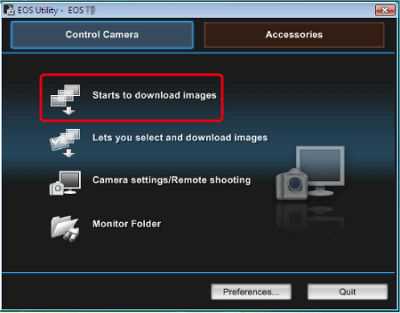
Transferring photos from your camera to your computer can be done in various ways. Each method provides different levels of convenience, speed, and quality, depending on the tools and equipment you have at your disposal. Understanding these methods will help you choose the most effective way to manage your images, ensuring that your files are transferred efficiently and safely.
Method 1: Direct Cable Connection
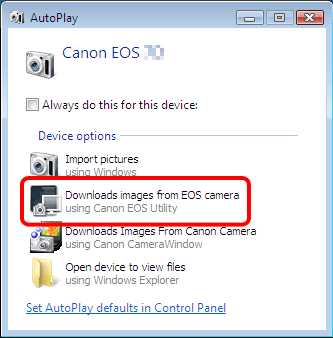
One of the simplest ways to transfer images is by using a direct cable connection. This method involves connecting your camera to your computer using a USB cable. Once connected, your device will usually appear as an external storage device, allowing you to easily drag and drop your files into your desired folder
Advanced Remote Shooting Settings
Remote shooting allows photographers to control their camera from a distance, providing a range of creative possibilities. This section focuses on advanced settings that enhance remote shooting, enabling greater flexibility and precision in capturing images. By exploring these options, users can fine-tune their setup for various shooting scenarios, such as wildlife photography, studio setups, or long exposure shots.
To optimize your remote shooting experience, it is essential to adjust settings based on the specific needs of the session. Below is a table summarizing key advanced settings and their recommended uses: