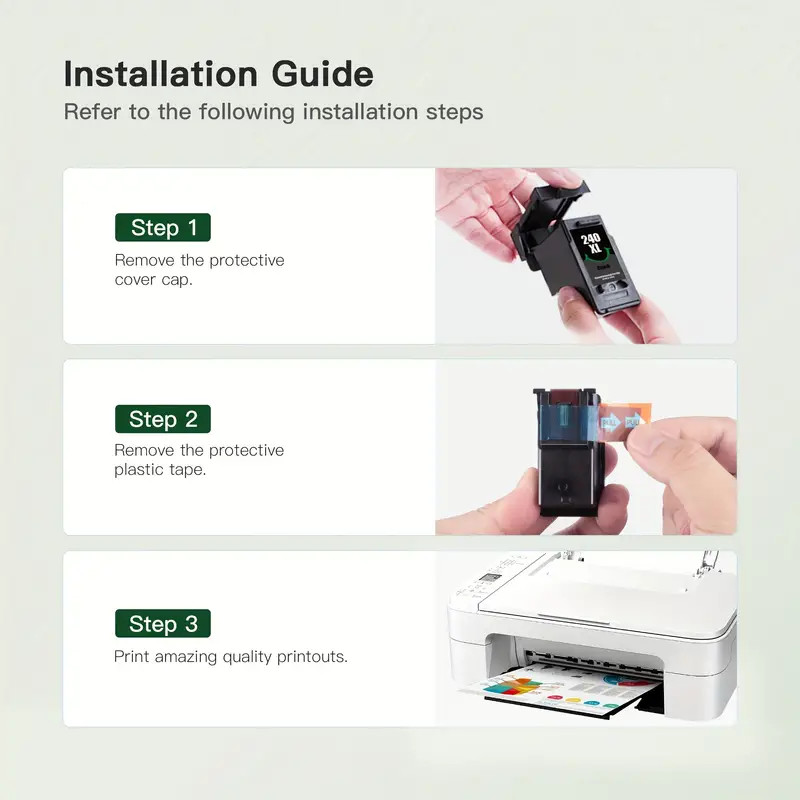
Getting the most out of your device requires more than just turning it on and using it straight out of the box. A thorough understanding of the various features and functions can significantly enhance your experience, allowing you to maximize its potential. This article aims to walk you through the essentials, providing a detailed overview to help you achieve optimal performance.
Whether you’re a first-time user or someone looking to refresh your knowledge, this guide will be your companion in navigating the various aspects of your multifunctional device. From setup to troubleshooting, each section is designed to ensure that you have all the information needed to operate with confidence and ease.
Understanding the Basics is crucial. This segment will focus on the fundamental steps necessary to get started, including initial configurations and connection options. By following the provided tips and instructions, you’ll be up and running in no time, ready to explore the wide array of functionalities your device has to offer.
How to Set Up Your Wireless Printer
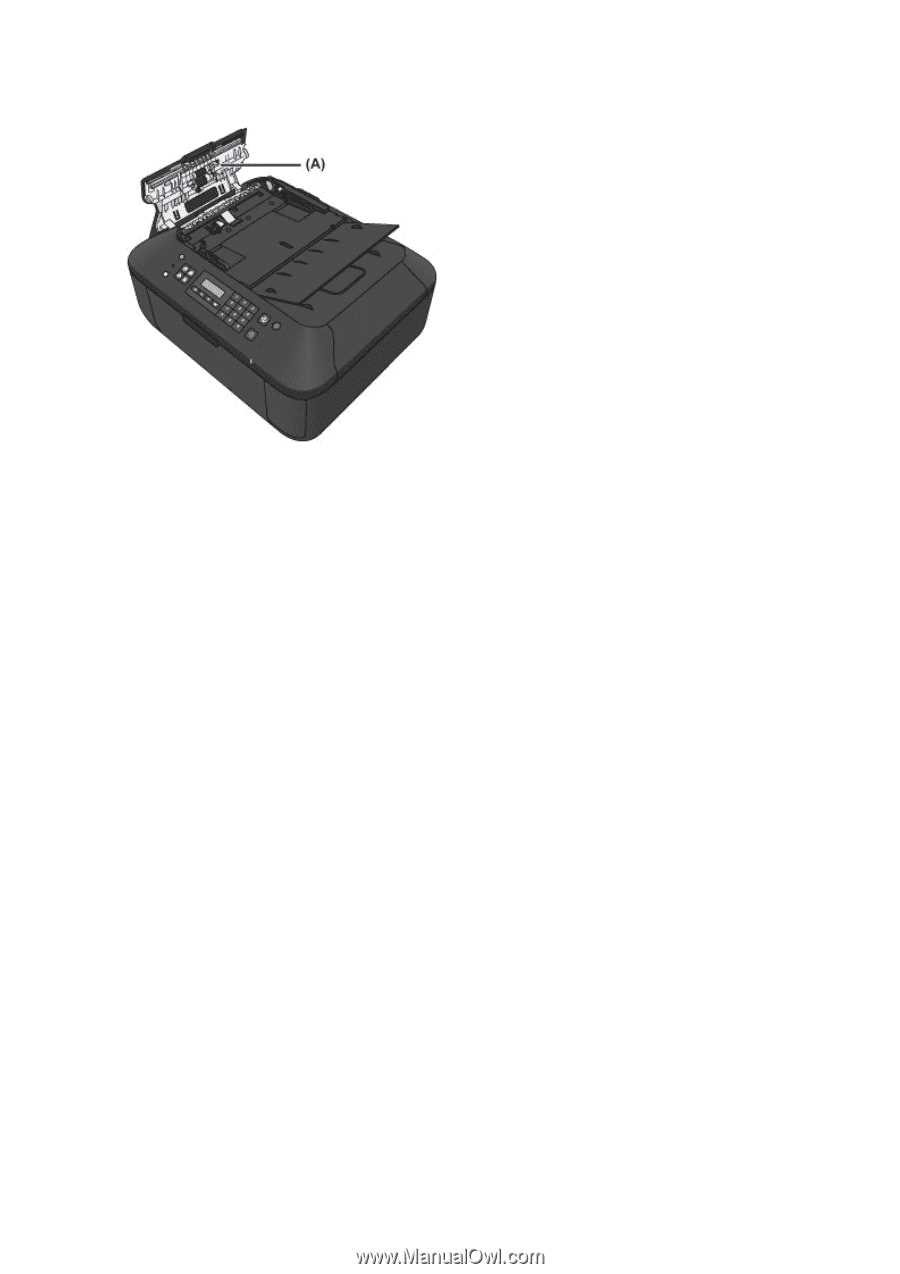
Getting your wireless printer ready for use is a straightforward process that involves connecting it to your network and ensuring it’s properly configured for printing. This guide will walk you through the essential steps to make sure everything is set up correctly, so you can start printing from your computer or mobile device without any hassle.
Step 1: Unbox and Prepare the Device

Begin by removing the device from its packaging and placing it on a stable surface near your workspace. Ensure that all protective materials are removed, including any tape or covers over the components. Next, plug the power cord into the printer and connect it to a nearby power outlet. Turn on the device and wait for it to initialize.
Step 2: Connect to Wi-Fi Network

To connect your printer to your wireless network, follow these steps:
| Step | Action |
|---|---|
| 1 | Press the “Menu” button on the control panel. |
| 2 | Use the arrow buttons to navigate to “Wireless LAN setup” and press “OK.” |
| 3 | Select your network from the list of available options. |
| 4 | Enter your Wi-Fi password when prompted, then press “OK.” |
| 5 | Wait for the connection confirmation message. |
Once connected, your printer will be ready to communicate with devices on the same network.
Connecting Canon MX472 to Wi-Fi

Setting up a wireless connection for your multifunction printer allows you to easily print documents from multiple devices without the need for direct cable connections. This guide will walk you through the steps to connect your printer to a wireless network, ensuring seamless operation and convenience for your home or office.
Preparing the Printer for Wireless Connection

Before connecting to a wireless network, ensure that your device is powered on and properly set up. The initial configuration will require access to the control panel, where you can initiate the network setup process. It’s essential to know the network name (SSID) and password to successfully complete the connection.
Steps to Connect to a Wireless Network

| Step | Action |
|---|---|
| 1 | Press the Menu button on the control panel. |
| 2 | Navigate to the Wireless LAN Setup option and select it. |
| 3 | Choose Standard Setup from the options provided. |
| 4 | Select your network from the list of available networks. |
| 5 | Enter your network password when prompted and confirm. |
| 6 | Wait for the confirmation message indicating a successful connection. |
Once the connection is established, your printer is ready to be used wirelessly. You can now print from any device connected to the same network.
Installing Canon MX472 Software and Drivers
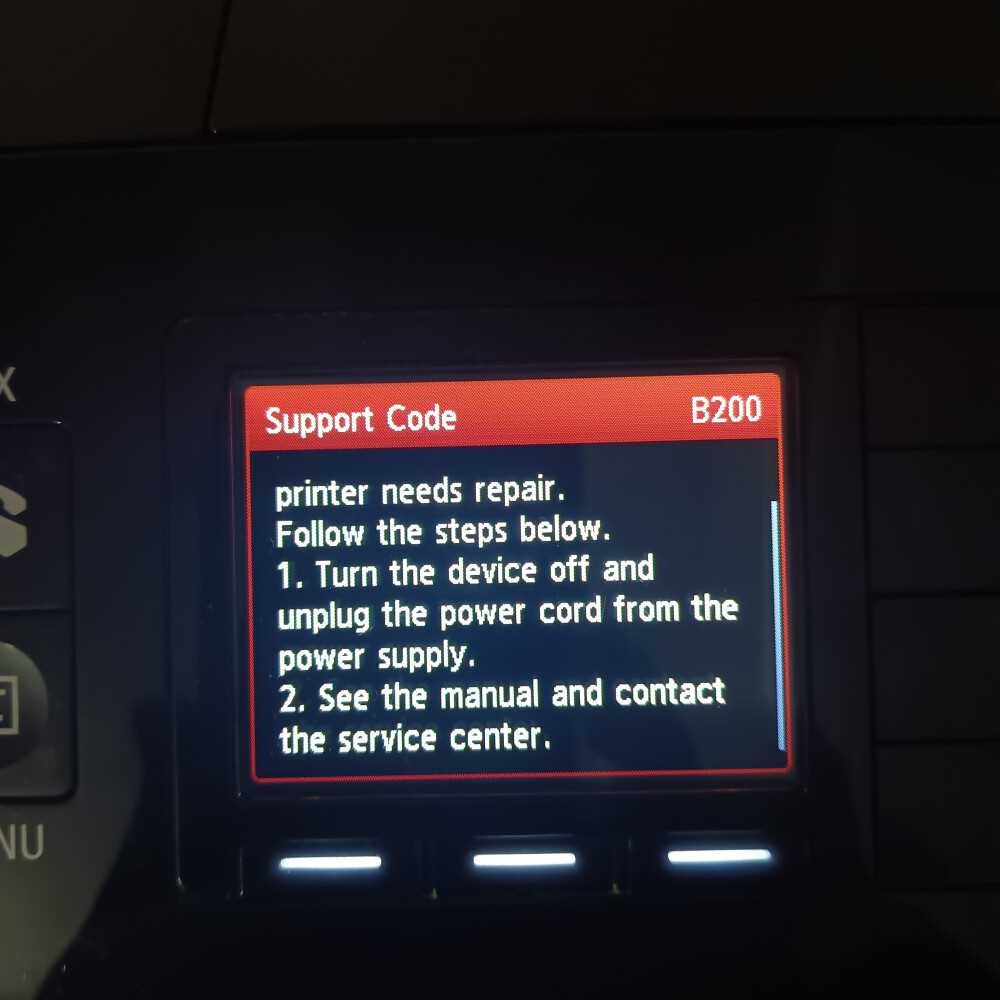
Setting up your new printer involves more than just connecting it to a power source. To ensure optimal performance and access to all available features, it is essential to install the appropriate software and drivers. These components allow your computer to communicate effectively with the device, enabling functions like printing, scanning, and faxing. In this section, we’ll guide you through the process of downloading and installing the necessary software, ensuring a smooth setup.
First, navigate to the official website of the manufacturer where you can find the latest drivers and software tailored for your specific model. It is important to select the correct version that corresponds to your computer’s operating system. This ensures compatibility and prevents potential issues during installation.
Once the download is complete, open the file to initiate the installation process. Follow the on-screen prompts, which will guide you through each step, including agreeing to the license agreement and choosing the installation directory. Some installations may offer additional components, such as utility software, which can enhance the functionality of your device. Consider these options based on your needs.
After the installation is complete, it is recommended to restart your computer to ensure all components are properly integrated. Upon reboot, your computer should recognize the device, allowing you to start using it immediately. Perform a test by printing a document or scanning an image to verify that everything is functioning as expected.
Loading Paper and Replacing Ink Cartridges
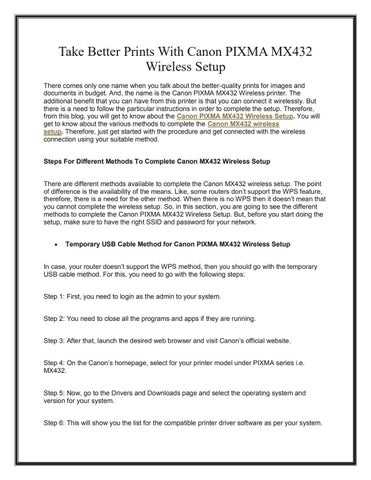
Proper handling of paper and ink replacement ensures smooth operation and high-quality results. Follow these simple steps to load your paper correctly and replace empty ink cartridges efficiently.
To begin, carefully open the paper tray. Adjust the guides to fit the size of your chosen paper. Place the stack of sheets into the tray, ensuring they are aligned properly. Avoid overloading to prevent jams. Once done, slide the tray back into place.
When it’s time to change the ink, start by accessing the cartridge compartment. Open the cover and wait for the ink carriage to position itself. Remove the empty cartridge by pressing it down gently, then pull it out. Unwrap the new cartridge, avoiding contact with the nozzles and electrical contacts. Insert the new cartridge into the appropriate slot and press until it clicks into place. Close the compartment and allow the system to recognize the new cartridge.
| Step | Action |
|---|---|
| 1 | Open the paper tray and adjust guides |
| 2 | Load paper, align, and close the tray |
| 3 | Open the ink compartment |
| 4 | Replace the empty cartridge |
| 5 | Close the compartment |
Troubleshooting Common Canon MX472 Issues

Dealing with printer problems can be frustrating, but knowing how to address common issues can simplify the process and save time. This section provides guidance on resolving frequent printer malfunctions and errors, ensuring smoother operation and reducing downtime.
| Issue | Possible Solution |
|---|---|
| Printer not turning on | Check if the power cable is securely connected to both the printer and the electrical outlet. Ensure that the outlet is functional by testing it with another device. |
| Poor print quality | Examine the ink levels and replace cartridges if necessary. Run the printer’s cleaning cycle to clear any blockages in the print head. |
| Paper jams | Open the paper tray and any access doors to clear any jammed paper. Ensure that paper is loaded correctly and not exceeding the recommended capacity. |
| Printer not connecting to Wi-Fi | Verify that the printer is within range of the Wi-Fi network and that the network settings are correctly entered. Restart both the printer and the router if needed. |
| Print jobs are not processing | Check the printer queue on your computer to see if there are any stalled jobs. Cancel and reprint if necessary. Ensure that the printer is set as the default printer on your computer. |
Tips for Maintaining Your Canon MX472
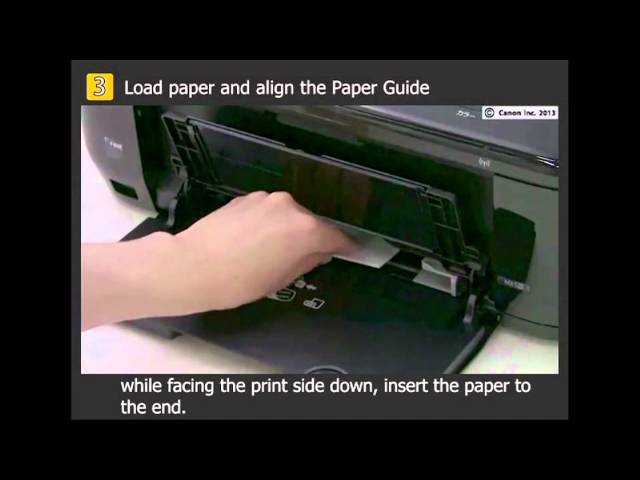
Regular upkeep is essential to ensure that your device remains in optimal working condition and continues to deliver high-quality performance. By following a few straightforward maintenance practices, you can extend the lifespan of your machine and avoid common issues that may disrupt your tasks.
Cleaning and Care
To maintain your device, it’s important to regularly clean the exterior and interior components. Use a soft, dry cloth to wipe down the outer surfaces. For internal parts, such as the paper feed and scanning area, refer to the guidelines in your device’s user guide for safe cleaning methods. Avoid using harsh chemicals or abrasive materials that could damage delicate components.
Handling Consumables

Proper management of consumables like ink cartridges and paper is crucial. Store ink cartridges in a cool, dry place and handle them carefully to prevent leaks or clogs. Use high-quality paper that is recommended for your device to avoid paper jams and ensure smooth operation. Replace cartridges as soon as you notice a decrease in print quality to prevent damage to the print head.
By adhering to these simple yet effective maintenance tips, you can keep your equipment running efficiently and extend its service life.