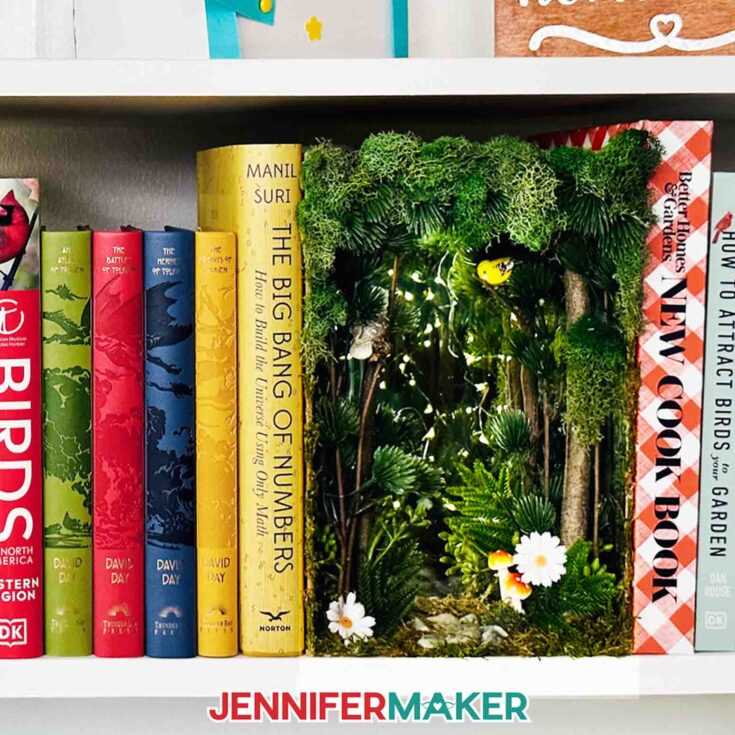
Welcome to your comprehensive guide designed to help you navigate and make the most out of your electronic reading gadget. This resource is tailored to offer step-by-step assistance, ensuring you understand every function and feature available to enhance your reading experience. Whether you’re a novice or an experienced user, this guide provides valuable insights and practical tips.
Within these pages, you’ll discover detailed explanations on how to effectively operate your device, from basic setup to advanced functionalities. Our aim is to equip you with the knowledge needed to fully utilize your gadget’s capabilities, making your interaction with it both intuitive and enjoyable. Explore various settings and options to tailor the device to your preferences.
We’ve included clear instructions and helpful advice to address any questions you may have, ensuring a smooth and seamless experience. Dive into this guide and unlock the full potential of your electronic reading companion, transforming the way you engage with digital content.
Getting Started with Your E-Reader

Starting with your new device can be both exciting and a bit overwhelming. This guide will help you set up and navigate your new gadget so you can begin enjoying its features with ease. From powering up to personalizing your settings, follow these steps to get the most out of your e-reader.
Initial Setup
Begin by unpacking your device and ensuring you have all the necessary components. Here’s what to do first:
- Charge the device using the provided cable and adapter. Make sure it reaches a full charge before you start using it.
- Turn on the device by pressing the power button. The button is usually located on the side or bottom of the unit.
- Follow the on-screen prompts to select your language and connect to a Wi-Fi network. This will allow you to download content and updates.
Personalizing Your Device
Once your e-reader is set up, you can customize it to better suit your preferences:
- Adjust the display settings such as brightness and font size to enhance your reading experience.
- Set up an account or log in to your existing account to access a library of books and other media.
- Explore available apps and features to add additional functionality and content to your device.
By following these simple steps, you’ll be ready to dive into your reading and explore all the capabilities of your new gadget. Enjoy your reading journey!
Setting Up Your Device
Getting your new gadget ready for use involves a few straightforward steps. This process ensures that the device is properly configured and ready to provide an optimal experience. Follow the steps below to set up your device efficiently.
Initial Preparation
Before starting, make sure you have the following items:
- The device itself
- A power adapter
- An internet connection
- Any required accessories
Begin by ensuring the device is fully charged. Connect it to a power source using the provided adapter, and allow it to charge if necessary. Once charged, proceed with the setup process.
Configuration Steps
- Turn on the device by pressing and holding the power button.
- Follow the on-screen instructions to select your preferred language.
- Connect to a Wi-Fi network by selecting your network and entering the password.
- Sign in to your account or create a new one if you don’t have an existing account.
- Adjust the settings according to your preferences, such as display brightness and sound levels.
Once these steps are completed, your device should be ready for use. Explore the features and settings to make the most of your new gadget!
Navigating the User Interface
Understanding how to maneuver through the interface of your device is crucial for maximizing its potential. The design of the interface aims to offer an intuitive experience, allowing you to access various features and settings seamlessly. This section will guide you through the essential components and controls that facilitate smooth interaction with the system.
Main Screen Overview
The primary screen serves as the central hub for accessing most functionalities. Here’s a brief overview of its key elements:
- Home Button: Typically found at the bottom or side of the screen, this button takes you back to the main screen from any app or menu.
- Navigation Bar: This bar often includes icons for quick access to recent applications, settings, and other frequently used features.
- App Icons: These represent different applications installed on your device, allowing you to launch them with a single tap.
Accessing Additional Features
For more in-depth functionalities, you may need to explore menus and settings. Follow these steps to access and adjust various options:
- Open the Menu: Usually accessible via an icon or button, this menu provides options for settings, updates, and additional applications.
- Select Settings: This option allows you to modify system preferences, manage accounts, and customize the device to your liking.
- Adjust Preferences: Navigate through different sections to personalize features such as display brightness, sound, and notifications.
Mastering these elements will help you navigate the interface efficiently, making your interaction with the device both effective and enjoyable.
Customizing Your Reading Experience
Enhancing the way you engage with your digital reading materials can significantly improve your overall enjoyment and comfort. By adjusting various settings and options, you can tailor the reading environment to suit your personal preferences, making your experience more immersive and pleasant. This section provides guidance on how to make these adjustments to better fit your reading habits and needs.
- Adjusting Text Size and Font: Customize the text size and font style to improve readability. Opt for larger text or a different font to reduce eye strain and enhance your comfort while reading.
- Modifying Background Color: Switch between various background colors or themes. Choose a color that is easiest on your eyes and complements your reading environment.
- Enabling Night Mode: Activate night mode to reduce glare and provide a more relaxing reading experience in low-light conditions.
- Personalizing Page Layout: Adjust margins and spacing to create a layout that suits your reading preferences. This can help you focus better and navigate through your content more easily.
- Using Adjustable Brightness: Modify the screen brightness according to your surroundings. Ensuring the right level of brightness can prevent eye fatigue and make reading more enjoyable.
By implementing these customizations, you can transform your reading sessions into a more tailored and enjoyable experience, suited perfectly to your personal preferences.
Installing and Managing Apps
Enhancing your device’s functionality involves adding and organizing various applications. This process allows users to tailor their experience to meet personal needs and preferences. Understanding how to properly install and manage these applications can significantly improve the overall efficiency and enjoyment of your device.
Installing New Applications
To begin, you will need to access the application marketplace available on your device. From there, you can browse through a wide range of software options. Once you find an app that interests you, follow the provided instructions to initiate the installation process. Typically, this involves selecting the app, confirming your choice, and allowing the device to complete the download and installation.
Managing Installed Applications
After installation, it is crucial to manage your applications effectively. This includes updating software to ensure you have the latest features and security patches, as well as removing any applications that are no longer needed. Proper management helps in maintaining device performance and optimizing storage space.
| Task | Description |
|---|---|
| Install | Access the app marketplace, select the desired app, and follow the prompts to download and install. |
| Update | Check for updates regularly to ensure your apps have the latest features and security enhancements. |
| Uninstall | Remove applications that are no longer useful or needed to free up storage space and improve device performance. |
Connecting to Wi-Fi and Syncing
Establishing a connection to the internet and ensuring your device stays up-to-date are essential steps for a seamless experience. This guide will help you navigate through the process of connecting to a wireless network and synchronizing your content.
Connecting to a Wireless Network
To get started, access the settings menu on your device and locate the network options. Follow these steps to connect:
| Step | Description |
|---|---|
| 1 | Turn on your device and go to the settings menu. |
| 2 | Select ‘Wi-Fi’ or ‘Wireless Networks’ from the list of options. |
| 3 | Choose your preferred network from the list of available connections. |
| 4 | Enter the network password if prompted and confirm your choice. |
| 5 | Once connected, verify the network status to ensure a stable connection. |
Syncing Your Device
To keep your data updated and synchronized, follow these instructions:
| Step | Description |
|---|---|
| 1 | Access the settings menu and navigate to the sync options. |
| 2 | Select ‘Sync Now’ to begin the synchronization process. |
| 3 | Ensure your device remains connected to the internet during this process. |
| 4 | Wait for the sync to complete, and verify that all content is up-to-date. |
Following these steps will help you maintain a reliable connection and keep your device synchronized with the latest updates and content.
Troubleshooting Common Issues
Encountering difficulties with your device can be frustrating, but many common problems have straightforward solutions. This section provides guidance on resolving typical issues that users might face. By following these steps, you can address and potentially fix problems without needing specialized help.
Device Won’t Power On
If your gadget fails to turn on, start by ensuring the battery is charged. Connect the device to a power source using the supplied charger and cable. If it still doesn’t power up, try holding down the power button for a few seconds. If the issue persists, there may be a problem with the battery or internal components.
Unresponsive Screen
An unresponsive display can often be resolved by performing a soft reset. Press and hold the power button for 10-15 seconds to restart the device. If the screen remains unresponsive, ensure the screen is clean and free from any debris or smudges that might affect touch sensitivity.
Connectivity Issues
Problems with connecting to Wi-Fi or other networks can be resolved by checking your device’s settings. Ensure that Wi-Fi is turned on and that you are within range of a network. Restarting your router or the device itself may also help. If connectivity issues continue, verify that the network settings are correctly configured.
Application Crashes
If applications are crashing frequently, try clearing the app’s cache or reinstalling the app. Updating the device’s software can also resolve compatibility issues that may be causing the crashes. If the problem persists, check for app-specific updates or contact the app developer for further assistance.
By following these troubleshooting steps, you can resolve many common issues and maintain a smooth user experience with your device.