
Your all-in-one printer is designed to simplify a range of tasks, from printing and scanning to copying. Understanding how to maximize its potential can save you time and ensure that you get the best results in your everyday projects.
In this guide, you will discover how to seamlessly navigate through the various features and settings available on your device. Whether you are setting it up for the first time or optimizing its performance, this resource will provide you with the essential steps and tips.
Mastering the functions of your multifunctional printer ensures that you can efficiently handle any printing, scanning, or copying task. This guide covers everything from basic operations to advanced settings, ensuring that you can utilize your device to its fullest.
Overview of Canon MX432 Printer Functions

This multifunctional device offers a wide range of capabilities designed to meet the needs of both home and office environments. With its ability to handle various tasks seamlessly, it is a versatile tool that enhances productivity and simplifies everyday tasks. From producing high-quality documents to managing digital files, this printer integrates essential features to ensure efficiency and reliability.
Printing capabilities are robust, delivering crisp text and vivid images. Whether working with monochrome documents or full-color photos, users can expect professional results. The device supports different media types and sizes, making it suitable for various printing needs.
Scanning functions allow users to digitize physical documents with ease. The device captures clear and detailed images, which can be saved in multiple formats. This feature is essential for creating digital archives or sharing documents electronically.
Copying is another key function, offering fast and accurate reproduction of documents. Users can adjust settings for color, size, and quantity, ensuring that the copies meet their specific requirements. The copier function also supports both single-page and multi-page tasks, making it a flexible option for diverse copying needs.
Faxing is integrated into the device, providing a traditional yet crucial method for sending documents securely. With features like speed dial and memory storage, users can manage fax communications efficiently. This function ensures that important information can be transmitted quickly and reliably.
Overall, this multifunctional device combines essential office functions into a single, user-friendly platform, enhancing workflow and reducing the need for multiple machines. Its blend of printing, scanning, copying, and faxing capabilities makes it an indispensable tool for any modern workspace.
Setting Up the Canon MX432 for First Use
Proper initialization of your new device is crucial to ensure it functions optimally. This guide provides a step-by-step process to get your machine ready for its first operation, covering everything from unboxing to making the initial test run.
Unpacking and Assembling the Components
Begin by carefully removing all packaging materials. Check that all necessary accessories are included. Follow these steps:
- Remove the device from the box, along with all accompanying items.
- Ensure that the protective tapes and coverings are fully removed.
- Place the device on a stable, flat surface near a power source.
Initial Setup Process
After the physical setup, proceed to connect the machine and prepare it for use:
- Plug the power cable into the device and then into an electrical outlet.
- Turn on the device by pressing the power button.
- Install the ink cartridges following the instructions displayed on the screen.
- Load paper into the input tray, making sure it is properly aligned.
- Complete any on-screen setup prompts, including language and region settings.
Once these steps are complete, your device should be ready for a test print to confirm everything is working correctly.
Connecting Your Device to a Network
In this section, we’ll explore how to link your all-in-one printer to a network, enabling wireless printing from any device within the same network. This will allow for convenient, cable-free printing and scanning directly from your computer, smartphone, or tablet.
To establish a network connection, follow the steps outlined below. You can choose between a wired setup using an Ethernet cable or a wireless method via Wi-Fi. The choice depends on your home or office environment and the connectivity options available.
| Connection Method | Steps |
|---|---|
| Wired (Ethernet) |
|
| Wireless (Wi-Fi) |
|
After successfully connecting to the network, test the setup by printing a document from your computer or mobile device. If the printer does not respond, revisit the setup steps to ensure all connections are correctly established.
Basic Troubleshooting for Common Printer Issues
When your printing device encounters problems, it can be frustrating, but most issues can be resolved with simple troubleshooting steps. Below are some common issues and the corresponding solutions that can help restore functionality.
- Power Issues: Ensure the device is properly connected to a power source. Check that the power cord is securely plugged in, and the power button is pressed. If the device doesn’t turn on, try a different outlet or check for any signs of damage to the power cable.
- Paper Jams: Paper jams are a frequent problem. To resolve this, carefully remove any stuck paper from the tray or internal components. Make sure to follow the recommended paper size and type to avoid future jams.
- Connectivity Problems: If your device isn’t connecting to your computer or network, verify that all cables are correctly attached. For wireless connections, ensure that the device is connected to the correct Wi-Fi network. Restarting both the device and your router may also help.
- Poor Print Quality: If prints are streaky, faded, or smudged, check the ink or toner levels. Cleaning the print head or running a print quality diagnostic can often resolve these issues. Make sure you are using compatible and high-quality ink or toner.
- Error Messages: When an error code or message appears, refer to the device’s display panel for specific guidance. Some errors can be resolved by restarting the device or clearing any queued jobs in the print queue.
- Slow Printing: If printing is unusually slow, it might be due to high-resolution settings or a large print job. Try reducing the print quality or canceling any unnecessary jobs. Also, check for any software updates that might improve performance.
By following these steps, you can often resolve the most common issues without needing professional assistance. Regular maintenance and careful handling of the device will also help prevent many problems before they occur.
Replacing Ink Cartridges in the MX432
Ensuring consistent print quality requires regular maintenance, including the timely replacement of ink supplies. This section provides a step-by-step guide to removing the old cartridges and installing new ones, ensuring smooth operation and optimal performance.
Preparing for Replacement
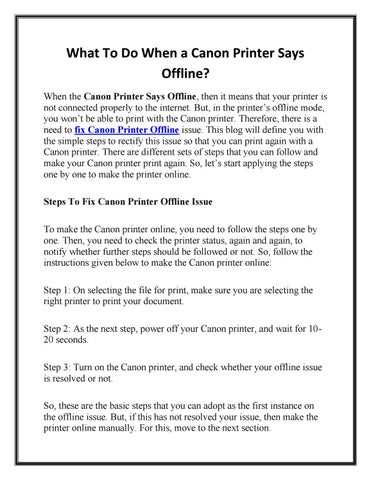
Before beginning the process, make sure the device is powered on. Lift the top cover to access the internal compartment where the cartridges are housed. Once the cover is open, the carriage will move to the replacement position automatically. Wait until it stops moving before proceeding to avoid any damage.
Removing and Installing Cartridges
To remove the spent cartridge, gently press down until it clicks, then carefully pull it out of its slot. Take your new ink supply and remove any protective coverings. Align it with the slot, ensuring the contacts are facing the correct direction. Press down firmly until it snaps into place. After installation, close the cover and wait for the printer to recognize the new cartridge. Conduct a test print to verify successful installation and print quality.
Using the Scanner Feature on MX432
The scanning function on this multifunction device offers a convenient way to digitize physical documents, making them easily accessible and shareable. This feature is particularly useful for creating digital copies of reports, photographs, and other printed materials. By following a few simple steps, you can utilize this function to capture high-quality scans and integrate them seamlessly into your digital workflow.
Preparing for Scanning
To begin, ensure that the device is properly connected to your computer and powered on. Place the document you wish to scan face down on the scanner bed, aligning it with the indicated corners to guarantee proper positioning. Make sure the lid is closed gently to avoid any movement that might affect the scan quality.
Scanning Your Document
Access the scanning software on your computer, which should have been installed alongside the device’s drivers. Select the desired scan settings, such as resolution and file format, according to your needs. Once configured, initiate the scanning process. The device will begin capturing the image of your document, and you will be able to preview the result before saving it to your chosen location.
Note: For optimal results, ensure that your document is clean and free of wrinkles or creases, as these can impact the clarity of the scan. Additionally, regularly update the device’s software to maintain compatibility and performance.