
Your device is designed to offer a seamless and efficient user experience, but to truly unlock its full potential, a deeper understanding of its features and functionalities is essential. Whether you’re a first-time user or looking to enhance your existing knowledge, this guide will walk you through every aspect of your device, ensuring you can operate it with confidence and ease.
From setting up your device to troubleshooting common issues, this resource covers all the vital aspects needed for optimal performance. You’ll gain insights into both basic and advanced operations, making sure you get the most out of every feature available. This guide is tailored to help users of all levels navigate their device with ease and precision.
Explore the various sections to familiarize yourself with the capabilities and options that your device offers. By following this guide, you’ll be able to customize and utilize your device to suit your personal and professional needs, ensuring a smooth and productive experience.
Getting Started with Your New Laptop
Welcome to the first steps in setting up your new device. This guide will help you navigate through the initial setup process, ensuring you get up and running smoothly. Whether you’re a seasoned user or a newcomer, following these steps will ensure that your system is ready for use in no time.
Unpacking and Setup
Begin by carefully unboxing your device, removing all protective materials. Ensure that you have all the necessary components, including the power adapter and any additional accessories. Place your laptop on a stable surface and connect it to a power source before turning it on for the first time.
Powering On and Initial Configuration
Press the power button to start your device. You’ll be greeted by a series of on-screen prompts that guide you through the initial configuration. During this process, you’ll set up important preferences such as language, time zone, and network connection. It’s crucial to have a stable internet connection during this phase to download any updates and complete the setup.
Creating User Accounts
One of the first steps in the setup process is creating user accounts. These accounts allow you to personalize your experience and keep your files secure. Choose a strong password and consider setting up additional security measures, such as a PIN or biometric authentication, to enhance protection.
Installing Essential Software
Once your system is set up, it’s time to install any essential software you may need. This might include productivity tools, antivirus programs, and other applications that are vital for your daily use. Ensure that your software is up-to-date to avoid any potential security vulnerabilities.
Connecting to Peripherals
Finally, connect any external devices such as printers, external drives, or other peripherals. Ensure they are recognized by your system and properly configured. This will enable you to fully utilize the capabilities of your new laptop.
Initial Setup and Configuration Guide
Setting up your new device for the first time is an essential process to ensure optimal performance and usability. This guide will walk you through the necessary steps to get your system up and running efficiently. Follow these instructions carefully to ensure that your system is properly configured and ready for use.
Before you begin, gather all the components and accessories that came with your device. Make sure you have a stable workspace and a power outlet nearby. This process will include connecting your device, powering it on, and performing an initial configuration to customize it to your needs.
- Unboxing and Physical Setup:
- Remove the device from its packaging, along with any included accessories such as the power adapter and cables.
- Place the device on a flat, stable surface near a power source.
- Connect the power adapter to the device and plug it into a wall outlet.
- Open or position the device as required, ensuring that all components are securely connected.
- Powering On the Device:
- Press the power button located on the device to turn it on.
- Wait for the system to boot up. This may take a few moments as it initializes for the first time.
- Initial Configuration:
- Once the device has powered on, follow the on-screen instructions to select your preferred language, time zone, and region.
- Connect to a Wi-Fi network to ensure that your device can access the internet.
- Create or log in to a user account to personalize your experience.
- Set up any additional preferences, such as privacy settings, security options, and system updates.
- System Updates and Drivers:
- Check for any available system updates to ensure your device is running the latest software.
- Install any recommended updates and drivers to enhance performance and stability.
- Final Adjustments:
- Customize your device’s settings to suit your personal preferences, including display options, keyboard layout, and accessibility features.
- Install any additional software or applications that you plan to use.
With these steps completed, your device is now fully set up and ready for use. Take some time to explore its features and capabilities to make the most of your new system.
Key Features and Functions Overview
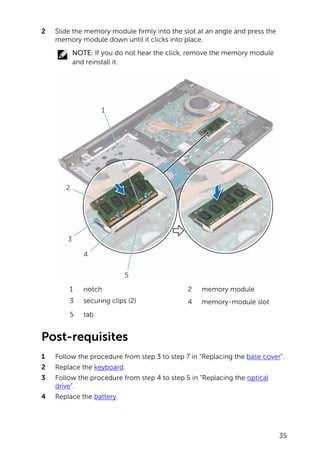
This section provides an insightful summary of the primary capabilities and functionalities of the device. It outlines essential elements designed to enhance user experience, streamline workflows, and optimize overall performance. Whether for productivity, entertainment, or general use, understanding these core features is crucial for maximizing the potential of the machine.
Performance and Processing

Equipped with a robust processing unit, the device ensures smooth multitasking and efficient handling of demanding applications. The integration of advanced memory options supports faster data retrieval, enhancing overall responsiveness. These features make the system capable of handling various workloads, from everyday tasks to more intensive operations.
Display and Graphics
The device boasts a high-resolution display, offering vibrant colors and sharp details. This is particularly beneficial for creative work, media consumption, and gaming. The graphics unit provides powerful rendering capabilities, ensuring a seamless visual experience even with graphically intensive content.
| Feature | Description |
|---|---|
| Battery Life | Extended battery life allows for longer usage periods without the need for frequent charging. |
| Connectivity Options | Multiple ports and wireless options ensure versatile connectivity with other devices and networks. |
| Audio Quality | Enhanced audio system delivers clear and immersive sound, ideal for entertainment and communication. |
| Security Features | Built-in security mechanisms, such as fingerprint recognition and encryption, protect your data. |
Troubleshooting Common Issues

Understanding how to resolve frequent problems can greatly enhance the longevity and performance of your device. This section provides essential guidance on diagnosing and fixing typical challenges you may encounter, helping you maintain a seamless experience.
Power Problems: If your device isn’t powering on, check if it’s properly connected to a power source. Ensure that the charging cable is securely plugged in and inspect the outlet for any potential issues. If the battery is removable, try reattaching it after a few moments.
Slow Performance: Over time, your system might become sluggish due to various reasons. Start by closing unnecessary applications running in the background. Consider restarting the system to refresh its memory. If the issue persists, check for available updates and run a full system scan for any potential malware.
Connectivity Issues: If you’re experiencing trouble with internet connectivity, first ensure that your Wi-Fi is enabled and that you are within range of your router. Restarting your router or device may resolve the problem. Additionally, verify that your network drivers are up-to-date.
Audio Problems: If there’s no sound, make sure that the volume is turned up and that no external audio devices are connected. Test the speakers with different audio sources. If the problem continues, inspect the sound settings to ensure the correct playback device is selected.
Overheating: If your device feels unusually warm, it may be overheating. Place it on a flat, hard surface to allow proper ventilation. Clean any dust from the vents and consider using a cooling pad to prevent overheating during extended use.
By following these steps, you can often resolve issues quickly, ensuring your device remains in optimal working condition.
Optimizing Performance and Battery Life
Maximizing the efficiency of your device while ensuring a prolonged battery lifespan is crucial for both productivity and convenience. Balancing performance with energy consumption can lead to smoother operation and longer periods of use without needing to recharge. This section provides essential strategies to help you achieve an optimal balance.
Adjusting Power Settings
One of the most effective ways to enhance both performance and battery life is by fine-tuning the power settings. Opt for a balanced or power-saver mode when working on tasks that don’t require maximum processing power. These modes reduce the workload on the hardware, leading to lower energy consumption.
Managing Background Processes
Many applications and processes running in the background can consume significant resources. Regularly review and close unnecessary programs to free up system resources, ensuring that active tasks receive the most attention. This also helps to conserve battery life by reducing the overall energy demand.
Optimizing Display Settings
The screen is one of the largest consumers of energy. Dimming the display or enabling adaptive brightness can significantly extend battery life. Additionally, consider shortening the screen timeout duration to reduce unnecessary power usage when the device is idle.
Regular Maintenance
Keep the system updated with the latest software and driver versions. Updates often include optimizations that can improve both performance and energy efficiency. Additionally, periodically clean the hardware components to prevent overheating, which can negatively impact performance and battery longevity.
Battery Care Tips
To maintain the health of the battery, avoid letting it drain completely or keeping it fully charged for extended periods. Aim to keep the charge level between 20% and 80% for the best results. If the device won’t be used for a while, store it with a partial charge to prevent battery degradation.
By following these guidelines, you can ensure your device operates at its best, offering you a seamless experience while extending the time you can work unplugged.
Maintenance Tips for Longevity
Proper care and regular upkeep are essential to extend the life of your device. By following a few simple maintenance practices, you can ensure that your equipment remains reliable and functional for years to come.
Regular Cleaning
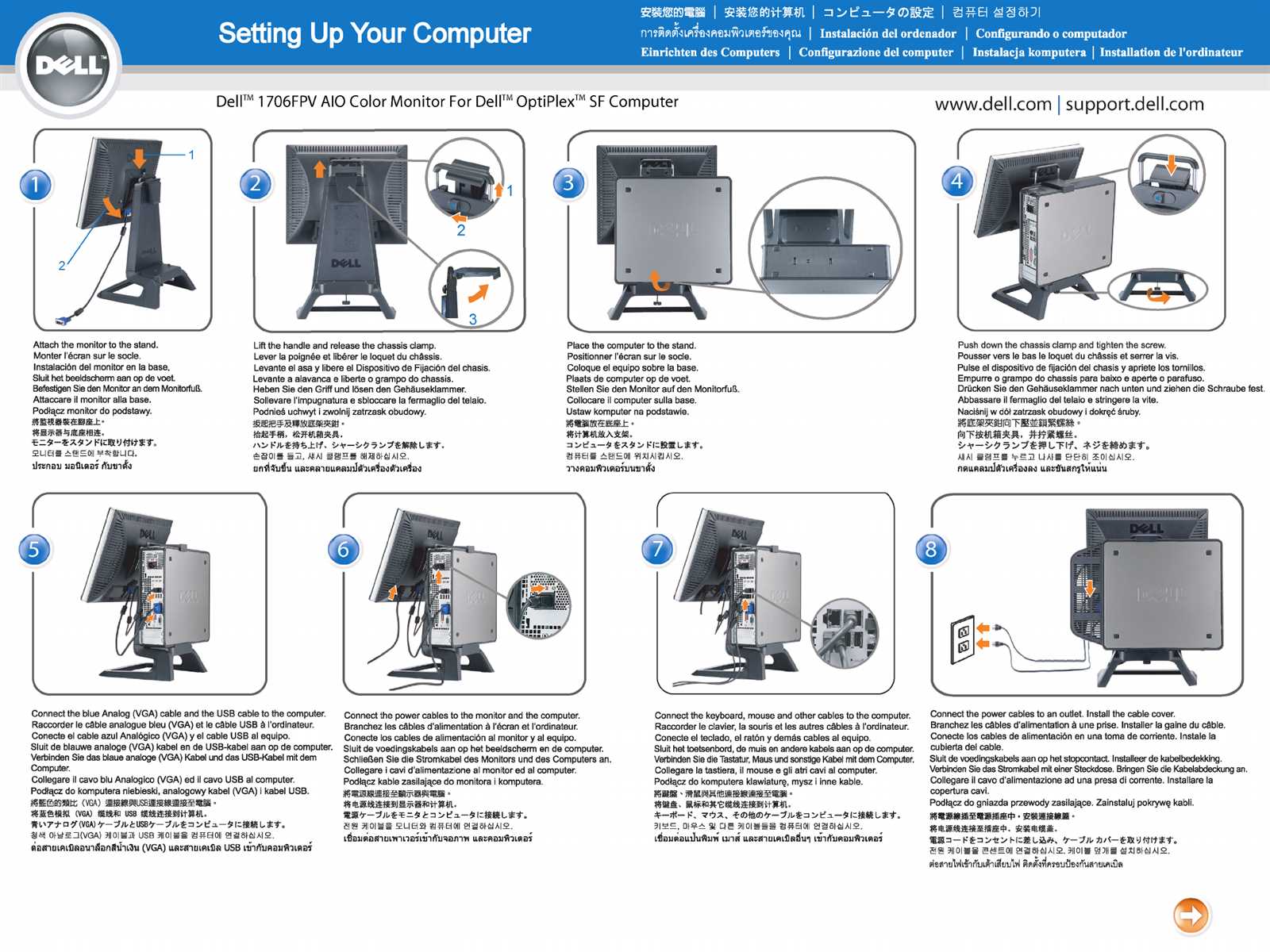
Keeping your device clean helps prevent dust buildup, which can lead to overheating and other performance issues. Here are some steps you can take:
- Wipe the exterior surfaces with a soft, lint-free cloth to remove dirt and smudges.
- Use compressed air to gently blow out dust from the keyboard, vents, and ports.
- Periodically clean the screen with a microfiber cloth designed for electronics.
Software Updates and Security
Maintaining the software is just as important as physical upkeep. Regular updates not only introduce new features but also fix bugs and enhance security.
- Enable automatic updates to keep your operating system and applications up-to-date.
- Install reliable antivirus software to protect against malware and other security threats.
- Regularly back up your data to avoid data loss in case of hardware failure or other issues.
By integrating these maintenance practices into your routine, you will significantly enhance the longevity and performance of your device.