
Embarking on the journey with a new laptop brings both excitement and the need for clear guidance. This section is dedicated to providing you with a detailed overview of your device, ensuring that you can maximize its potential and seamlessly integrate it into your daily routine. Understanding how to operate and maintain your machine will help you navigate its features and functions with confidence.
In the following pages, you will find step-by-step instructions and practical tips designed to enhance your user experience. Whether you are setting up your system for the first time or troubleshooting issues, this guide will serve as an invaluable resource. From initial setup to advanced functionalities, we aim to equip you with the knowledge needed to make the most of your new technology.
We hope this guide will become your go-to reference, making the transition to using your new device as smooth as possible. Dive in and explore the full capabilities of your laptop with ease and confidence.
Getting Started with Dell Inspiron 15R
Starting with a new laptop can be an exciting yet daunting task. This section aims to guide you through the initial setup and provide essential tips to help you become familiar with your new device. By following these steps, you’ll be up and running smoothly in no time.
Initial Setup
To begin, ensure that you have all the components needed: the laptop itself, the power adapter, and any included documentation. Plug in the power adapter and connect it to the laptop. Press the power button to turn on the device. Follow the on-screen instructions to complete the setup process, including selecting your language, connecting to a Wi-Fi network, and signing in to your account.
Basic Configuration
Once your laptop has booted up, it’s important to adjust a few settings to tailor the device to your needs. Start by updating the operating system to ensure you have the latest features and security patches. Install any recommended drivers or software updates provided by the manufacturer to optimize performance. Additionally, consider configuring your privacy and security settings to protect your personal information.
| Task | Description | Estimated Time |
|---|---|---|
| Connect Power | Attach the power adapter to the laptop and plug it into an outlet. | 1-2 minutes |
| Power On | Press the power button to start the laptop. | 1 minute |
| Initial Setup | Follow the prompts to set up language, network, and account. | 10-15 minutes |
| Update System | Check for and install any available updates. | 15-30 minutes |
| Configure Settings | Adjust privacy and security settings to your preferences. | 10 minutes |
By completing these steps, you’ll have your laptop configured and ready for use. Enjoy exploring its features and capabilities as you get accustomed to your new device.
Unboxing and Initial Setup

When you first receive your new laptop, the excitement of opening the box and setting it up can be exhilarating. This section will guide you through the process of unpacking the device and preparing it for use. You’ll learn how to properly handle and connect your new equipment, ensuring everything is in place for an optimal start.
Begin by carefully removing the laptop and accessories from the packaging. Check all included components against the list provided to ensure nothing is missing. Once you have everything, place the laptop on a flat, stable surface. Connect the power adapter to the laptop and plug it into a power source.
After connecting the power, turn on the laptop by pressing the power button. Follow the on-screen prompts to complete the initial setup, which will include configuring your language preferences, connecting to Wi-Fi, and setting up user accounts. Ensure that you follow each step carefully to ensure your device is properly configured for your needs.
Key Features and Specifications Overview
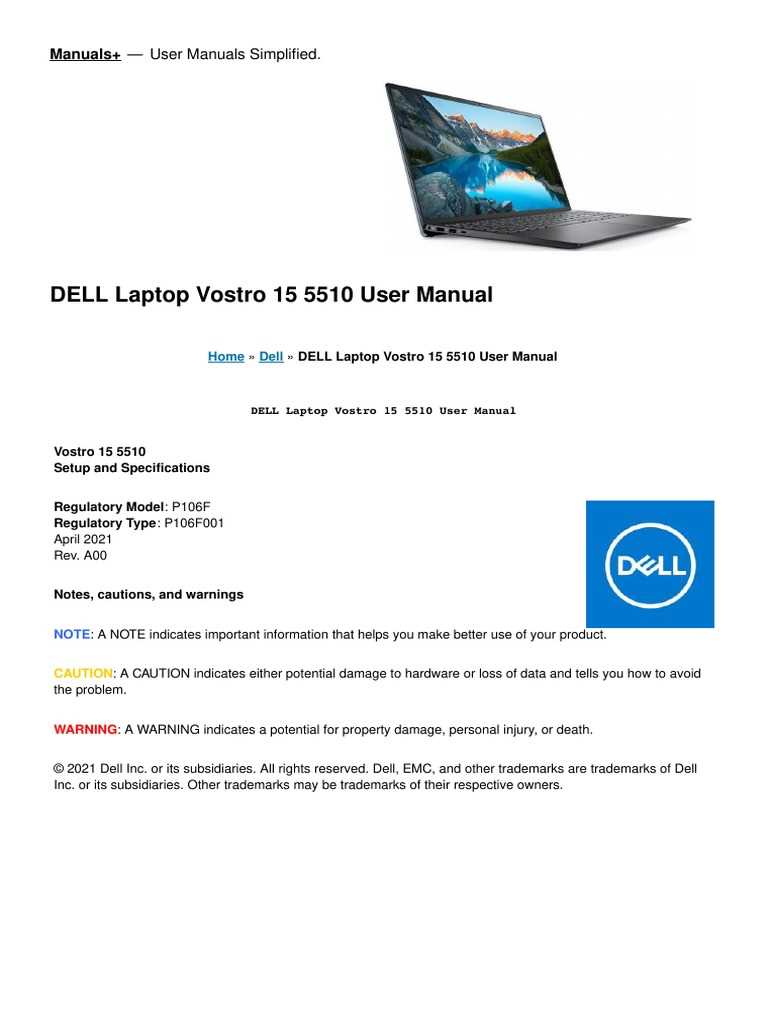
Understanding the core attributes and technical details of a laptop can significantly enhance your user experience. This section provides a comprehensive summary of the notable features and specifications that define the performance and versatility of this model.
Performance Highlights
- Processor: Equipped with a high-performance CPU to handle multitasking and demanding applications efficiently.
- Memory: Ample RAM capacity supports smooth operation and enhances the speed of various tasks.
- Storage: A substantial storage solution ensures ample space for files, applications, and media, with options for upgrades as needed.
Display and Design
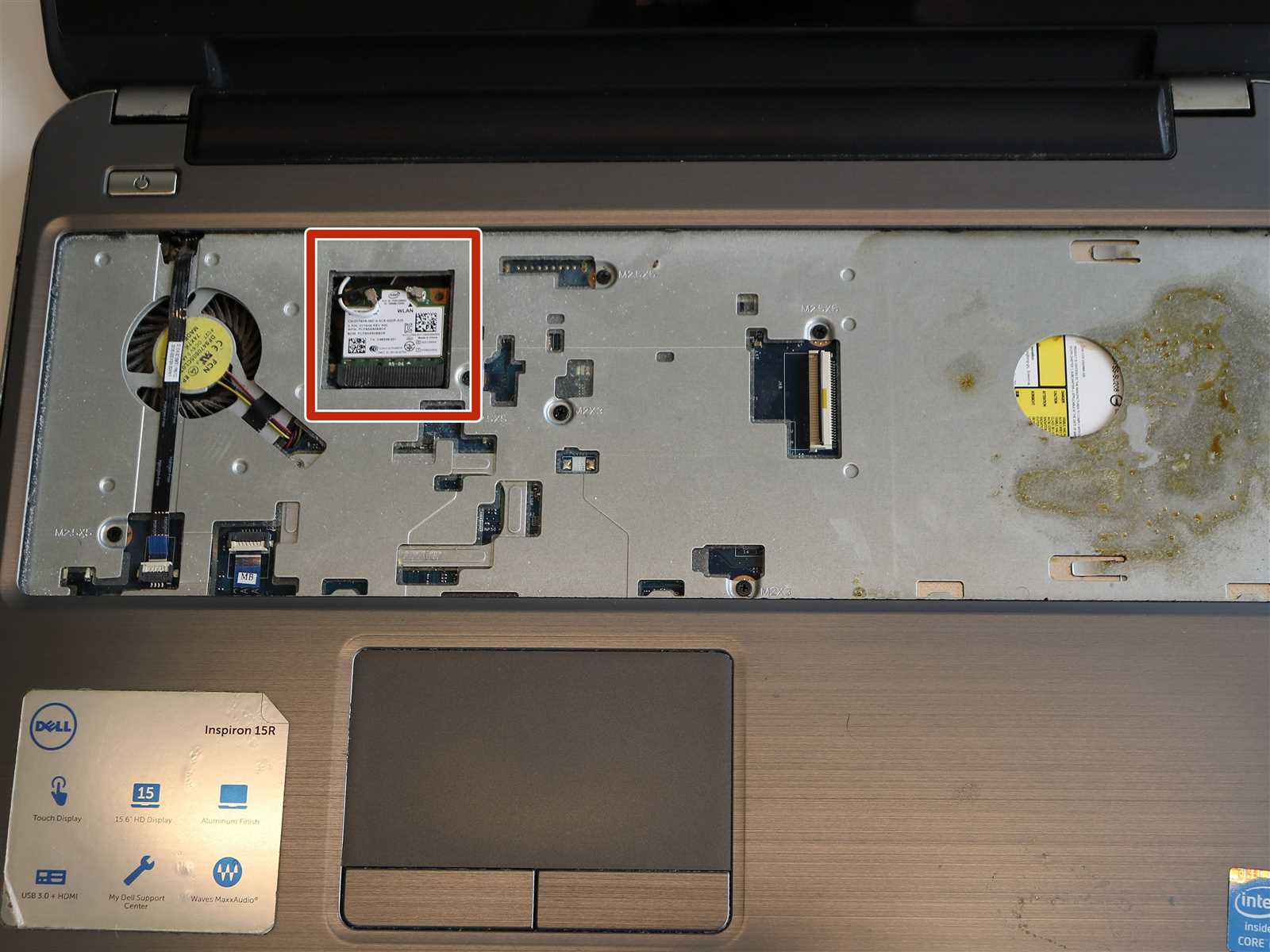
- Screen Size: Features a generously sized display for immersive viewing and productivity.
- Resolution: High-resolution screen delivers crisp and clear visuals, improving the overall user experience.
- Build Quality: Crafted with durable materials, combining both style and robustness for everyday use.
Operating System Installation and Configuration
Setting up the operating system on your device is a critical step to ensure its optimal performance. This process involves installing the software that will manage your hardware and provide the platform for running applications. Proper installation and configuration are essential for achieving a stable and efficient computing experience. Below are the key steps and recommendations for successfully installing and configuring your operating system.
| Step | Description |
|---|---|
| Preparation | Ensure that all necessary drivers and software are available before beginning the installation. Backup important data to avoid loss during the process. |
| Boot from Installation Media | Insert the installation media (such as a USB drive or DVD) into the device and configure the BIOS/UEFI settings to boot from this media. |
| Installation | Follow the on-screen instructions to install the operating system. This typically involves selecting language preferences, partitioning the hard drive, and entering product keys if required. |
| Initial Setup | After installation, complete the initial setup by configuring user accounts, network settings, and system preferences. Install necessary updates and drivers for full functionality. |
| Post-Installation Configuration | Customize settings such as security features, power management, and display options. Install additional software and restore any backed-up data. |
Following these steps will help ensure that your operating system is installed correctly and configured to meet your needs. Proper setup will contribute to a smoother and more reliable computing experience.
Essential Software and Driver Updates

Keeping your system updated is crucial for ensuring optimal performance and security. Regular updates to software and drivers help maintain compatibility with the latest applications, fix bugs, and enhance overall functionality. This section will guide you through the essential updates required to keep your device running smoothly.
Software Updates
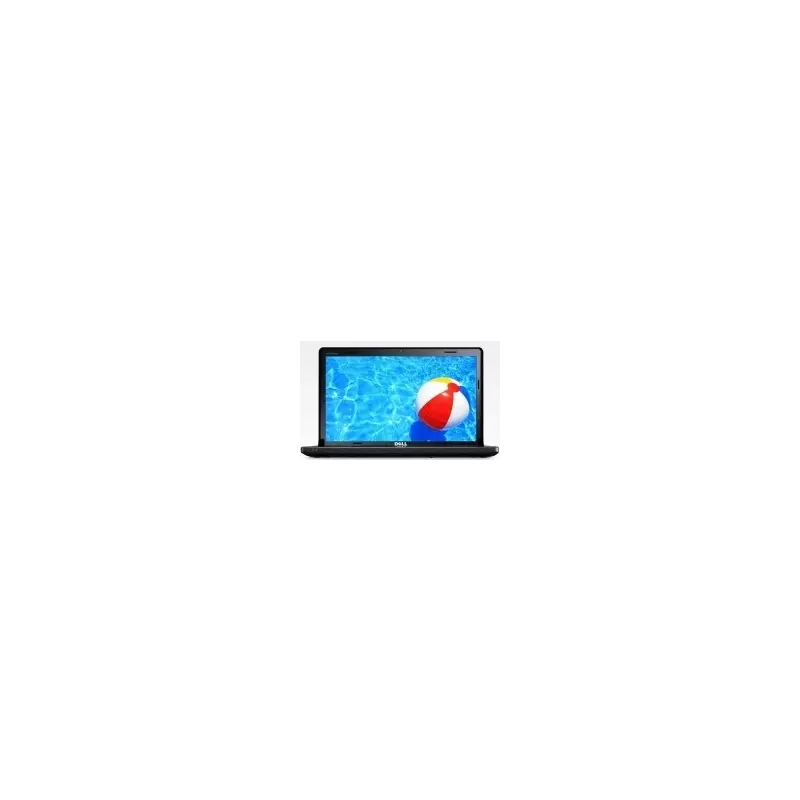
Software updates are essential for improving your computer’s performance and introducing new features. Here’s how to manage these updates effectively:
- Operating System: Ensure your operating system is always up-to-date. Updates often include important security patches and enhancements.
- Applications: Regularly check for updates to your installed applications. This includes productivity tools, media players, and any other software you use frequently.
- Security Software: Keep your antivirus and firewall software updated to protect against the latest threats and vulnerabilities.
Driver Updates
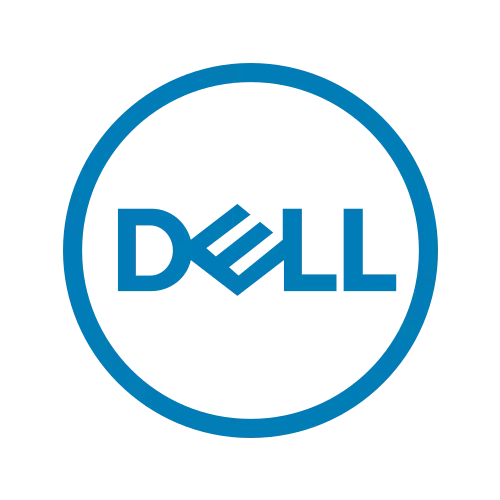
Drivers are essential for your hardware components to function correctly. Updating drivers can resolve issues and improve compatibility. Follow these steps to manage driver updates:
- Automatic Updates: Most modern systems offer automatic driver updates through the operating system. Ensure this feature is enabled to receive updates as they become available.
- Manufacturer Websites: For the latest drivers, visit the official websites of your hardware manufacturers. They often provide the most up-to-date versions and installation instructions.
- Device Manager: Use the device manager to manually check for and install driver updates if automatic updates are not functioning correctly.
By keeping both software and drivers up-to-date, you ensure that your system operates efficiently and securely. Regular maintenance in these areas helps avoid potential issues and keeps your device performing at its best.
Troubleshooting Common Issues
Encountering problems with your laptop can be frustrating, but understanding how to address typical issues can help you get back on track quickly. This section aims to provide solutions for frequent problems users might face with their device. By following the outlined steps, you can resolve many common challenges without the need for professional assistance.
Device Won’t Power On
If your laptop fails to power on, consider these troubleshooting steps:
- Check the Power Source: Ensure that the laptop is properly connected to a power source. Verify that the power cable is securely plugged into both the laptop and the electrical outlet.
- Inspect the Battery: If the device is not charging, try removing and reinserting the battery. If possible, test with another battery to determine if the issue lies with the original battery.
- Perform a Hard Reset: Disconnect the power adapter and remove the battery. Press and hold the power button for about 15 seconds to clear any residual power. Reconnect the battery and power adapter, then attempt to power on the device again.
Screen Displays No Image
If the screen remains blank or displays no image, try the following solutions:
- Check Display Brightness: Ensure that the screen brightness is turned up. Use the function keys to adjust the brightness settings.
- Connect to an External Monitor: Attach an external monitor to the laptop to determine if the issue is with the internal display. If the external monitor works, the problem may be with the laptop’s screen or its connections.
- Perform a Display Reset: Press the appropriate key combination to switch the display mode, often found in the function keys (e.g., Fn + F8). This can reset the display output settings.
By following these troubleshooting steps, you can address and potentially resolve common issues with your laptop. If problems persist, consulting with a professional technician may be necessary for further diagnosis and repair.
Maintenance Tips for Longevity

Ensuring the long-term functionality of your laptop requires regular care and attention. By following a few essential maintenance practices, you can help extend the life of your device and maintain its optimal performance.
1. Keep it Clean: Regularly clean the exterior and keyboard of your laptop to prevent dust and dirt buildup. Use a soft, dry cloth for the exterior and a slightly dampened cloth for the keyboard. Avoid using harsh chemicals that could damage the surfaces.
2. Manage Heat: Overheating can significantly impact performance and longevity. Ensure that your laptop’s ventilation ports are unobstructed and use it on a hard, flat surface. Consider using a cooling pad to help manage heat more effectively.
3. Update Software: Keep your operating system and software up to date to protect against security vulnerabilities and improve performance. Regular updates can also fix bugs and enhance overall stability.
4. Handle with Care: Always handle your laptop with caution. Avoid dropping it or subjecting it to physical shocks. Use a protective case if you frequently transport it.
5. Manage Battery Health: To prolong battery life, avoid letting it completely discharge frequently. Try to keep the battery level between 20% and 80%. Additionally, unplug the laptop when it is fully charged to prevent overcharging.
6. Regular Backups: Frequently back up your important data to an external drive or cloud storage. This practice ensures that you don’t lose critical information in case of hardware failure or other issues.
7. Professional Servicing: If you notice any unusual behavior or performance issues, seek professional help. Regular check-ups can prevent minor issues from becoming major problems.
By implementing these maintenance strategies, you can enhance the durability and efficiency of your laptop, ensuring that it continues to serve you well for years to come.