
In today’s fast-paced world, staying connected has never been more crucial. Whether you’re keeping up with work, staying in touch with loved ones, or simply exploring the digital universe, having a reliable and efficient companion is essential. This article provides you with an in-depth exploration of everything you need to know to maximize the potential of your new device.
This resource is designed to walk you through every aspect of your new mobile technology, from the initial setup to the advanced features you might not be aware of yet. You’ll find step-by-step instructions, helpful tips, and detailed explanations to ensure you can navigate your new gadget with ease.
Ready to unlock the full potential of your tech? Whether you’re a beginner or a seasoned user, this guide will provide valuable insights to help you get the most out of your device. Explore the following sections to discover how to optimize your experience and make the most of all the features available to you.
Getting Started with Your New 5G Smartphone

Welcome to the world of advanced mobile technology. This guide will help you familiarize yourself with the essential features and setup process for your new device. Whether you’re new to smart devices or upgrading from a previous model, this section covers the key steps to get you up and running smoothly.
| Step | Description |
|---|---|
| 1. Unboxing | Carefully remove your device and accessories from the packaging. Ensure all items listed in the box are included. |
| 2. Power On | Hold the power button until the screen lights up. Follow the on-screen instructions to begin the setup process. |
| 3. Insert SIM Card | Locate the SIM card tray and use the provided tool to insert your SIM card. Ensure it is properly aligned. |
| 4. Connect to Wi-Fi | Select your preferred Wi-Fi network from the list and enter the password to connect. |
| 5. Set Up Your Account | Log in with your existing account or create a new one to access all features and services. |
| 6. Customize Settings | Adjust settings such as display brightness, sound preferences, and security options to suit your needs. |
Setting Up Your Device for the First Time
Getting your new smartphone ready for use is an essential step to ensure a smooth and enjoyable experience. This section will guide you through the initial configuration process, helping you personalize your device and connect it to the internet. By following these steps, you’ll be ready to explore all the features and functionalities your device has to offer.
Initial Configuration
Upon powering on your device for the first time, you’ll be greeted with a setup wizard. This guide will assist you in selecting your preferred language, connecting to a Wi-Fi network, and signing in to your existing account or creating a new one. It is important to connect to the internet during this stage to ensure all necessary updates are installed. Additionally, you’ll have the opportunity to set up biometric security features, such as fingerprint or facial recognition, enhancing the security of your device.
Personalizing Your Experience
After completing the basic setup, you can further customize your device to suit your preferences. This includes setting up your home screen layout, choosing a theme, and adjusting display settings like brightness and font size. You can also configure notification preferences to manage how and when you receive alerts from your apps. Personalizing your device not only makes it uniquely yours but also optimizes it for your day-to-day use.
| Step | Description |
|---|---|
| 1 | Power on the device and begin the setup wizard. |
| 2 | Select your language and connect to a Wi-Fi network. |
| 3 | Sign in to your account or create a new one. |
| 4 | Set up biometric security features. |
| 5 | Customize your home screen and other settings. |
Exploring Key Features and Functions
This section provides an overview of the essential capabilities and functionalities of your device, allowing you to get the most out of its features. Whether you’re looking to enhance productivity, capture memories, or customize your user experience, understanding these key elements will help you make full use of your smartphone.
Performance and Efficiency

Your smartphone is equipped with a powerful processor designed to handle multiple tasks simultaneously with ease. The device’s optimized performance ensures smooth operation whether you’re browsing the web, streaming content, or running demanding applications. Additionally, the power management features work in the background to prolong battery life while maintaining peak performance.
Camera and Multimedia
The camera setup on this device offers a versatile photography experience, allowing you to capture high-quality images and videos. Whether you’re taking quick snapshots or engaging in detailed photography, the camera’s advanced settings and modes provide creative flexibility. Additionally, the multimedia capabilities ensure that your media playback is crisp and clear, making it ideal for both entertainment and professional use.
Customizing Settings for Better Experience
Optimizing your device settings is key to enhancing its overall usability. Tailoring these configurations can significantly improve the way you interact with your phone, offering a more personalized and efficient experience. This section will guide you through adjusting key settings to better suit your preferences and needs.
Adjusting Display Preferences
Your screen settings play a crucial role in your daily interaction with your device. By tweaking these, you can ensure that the display is comfortable for your eyes and aligned with your usage patterns.
- Brightness: Adjust the brightness level to prevent eye strain and save battery life. Consider enabling adaptive brightness to automatically adjust based on ambient light.
- Screen Timeout: Set a screen timeout duration that balances convenience with battery conservation. Shorter durations save power, while longer ones prevent interruptions during prolonged reading or viewing.
- Font Size and Style: Modify the font size and style to make text more readable. This is particularly useful if you prefer larger or stylized text for easier navigation.
Personalizing Sound and Notifications
Sound and notification settings help you manage alerts effectively, ensuring you receive important notifications without being overwhelmed.
- Ringtone and Notification Sounds: Choose ringtones and notification sounds that suit your style. This helps distinguish your alerts from others, especially in public places.
- Do Not Disturb: Set up a “Do Not Disturb” schedule to block notifications during specific times, such as during meetings or at night, allowing you to focus or rest without interruptions.
- Vibration Patterns: Customize vibration patterns for different notifications. This allows you to identify the type of notification even when your phone is on silent mode.
Tips for Efficient Battery Management
Effective battery management is key to ensuring that your device remains powered throughout the day and continues to perform optimally over time. By adopting a few simple habits and making informed adjustments to settings, you can significantly extend battery life and reduce the need for frequent recharging.
1. Adjust Screen Brightness: Lowering your screen brightness can greatly reduce power consumption. Consider using the auto-brightness feature, which automatically adjusts brightness based on ambient light conditions, or manually set it to a lower level.
2. Limit Background Activity: Many apps continue to run in the background, consuming power even when not in active use. Go to your device’s settings and restrict background data usage for non-essential apps. This helps conserve energy and improves overall efficiency.
3. Manage Connectivity Features: Connectivity options such as Wi-Fi, Bluetooth, and GPS are essential but can drain battery life when left on unnecessarily. Turn off these features when not in use, and utilize airplane mode in low-signal areas to prevent your device from constantly searching for a network.
4. Enable Power Saving Mode: Most modern devices come with a power saving mode that limits performance and reduces background activity to extend battery life. Activate this mode during periods of low battery or when you anticipate being away from a charger for an extended time.
5. Update Software Regularly: Keeping your device’s software up-to-date ensures that you have the latest optimizations and battery-saving features. Updates often include bug fixes and performance improvements that can help your device run more efficiently.
By following these tips, you can maximize your device’s battery life, ensuring it remains ready for use when you need it most.
Troubleshooting Common Issues on Galaxy A14 5G
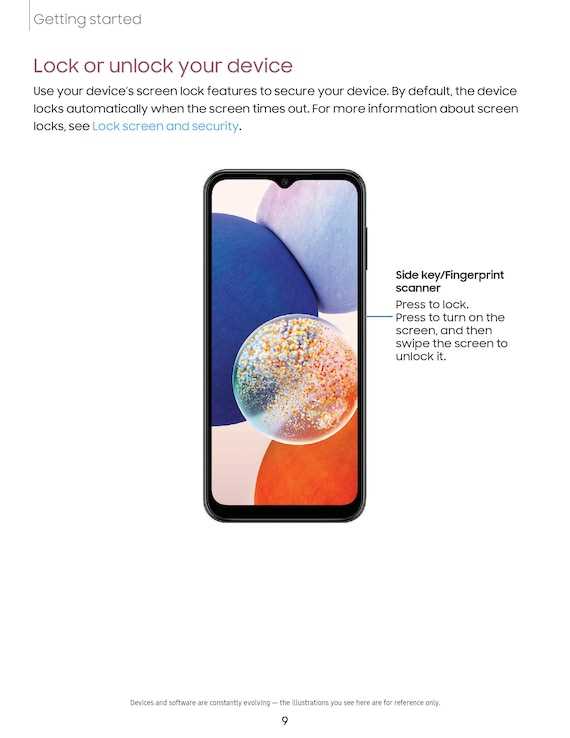
Encountering problems with your device can be frustrating, but many issues can be resolved with simple troubleshooting steps. Whether it’s performance hiccups, connectivity challenges, or other technical glitches, a methodical approach can help you restore your device to optimal functionality. This section provides guidance on addressing frequently experienced problems and offers solutions to get you back on track.
Below are common issues and their corresponding fixes:
- Device Not Turning On
- Ensure the battery is charged. Connect the device to a power source and wait a few minutes.
- Perform a force restart by holding down the power button and volume down button simultaneously for 10-15 seconds.
- Poor Battery Life
- Check battery usage in settings to identify apps draining power excessively.
- Reduce screen brightness and turn off unnecessary background apps.
- Wi-Fi or Bluetooth Connectivity Issues
- Toggle Wi-Fi or Bluetooth off and on again to reset connections.
- Forget and reconnect to the network or device.
- Slow Performance
- Clear app cache and data from the settings menu.
- Close unused applications running in the background.
- App Crashes or Freezes
- Update the app to the latest version available from the app store.
- Uninstall and reinstall the app if the problem persists.
If you continue to experience issues after following these steps, consider reaching out to customer support or visiting an authorized service center for further assistance.