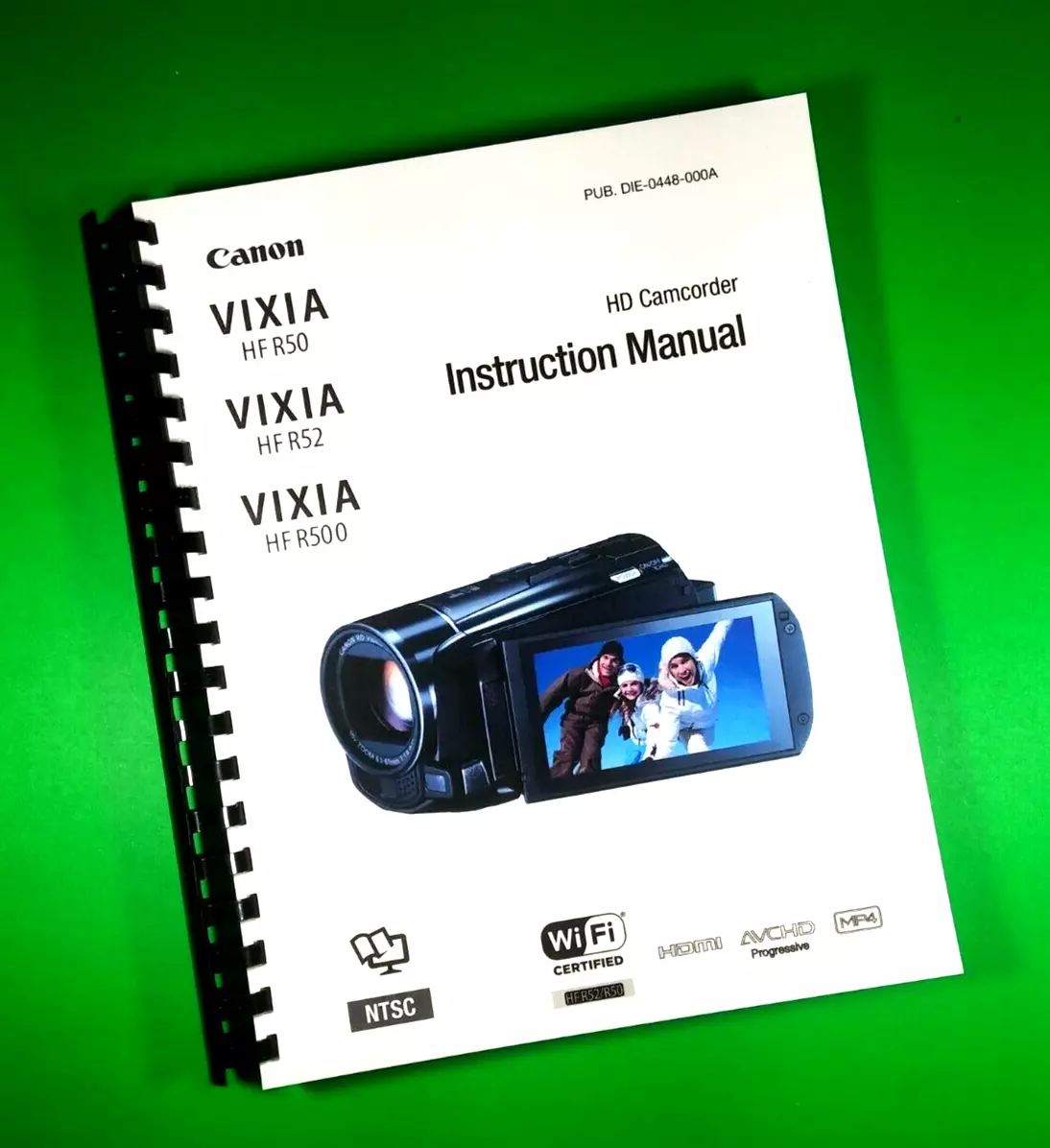
Understanding how to effectively operate your digital camcorder can make a significant difference in capturing life’s important moments. This guide will help you unlock the full potential of your device, ensuring that you can record high-quality videos with ease. We’ll cover essential features, settings, and functions to get the most out of your camera.
Whether you’re new to the world of digital video recording or looking to refine your skills, this article provides clear and concise steps for setting up, customizing, and utilizing your video equipment. From basic operations to advanced techniques, you’ll find everything needed to elevate your video projects.
Key sections of this guide will include navigation through the menus, setting up video quality, understanding different shooting modes, and troubleshooting common issues. By following the tips and advice shared here, you’ll soon become proficient in handling your camcorder with confidence.
Overview of Canon Vixia HF R700 Features
This section delves into the various capabilities and attributes of the camcorder, highlighting its versatility and functionality. It provides a comprehensive look at the key features that make it a valuable tool for capturing high-quality video. From advanced imaging technology to user-friendly controls, this overview aims to give an understanding of what sets this device apart in the realm of digital video recording.
High-Definition Recording: The camcorder boasts impressive recording capabilities, delivering stunning high-definition video quality. This ensures that every detail is captured with clarity, making it ideal for both personal and professional use.
Powerful Zoom Function: With a robust zoom feature, users can easily capture distant subjects with precision. This functionality is particularly useful for achieving close-up shots without compromising image quality.
Image Stabilization: To enhance the viewing experience, the device includes advanced image stabilization technology. This feature reduces the impact of camera shake, resulting in smoother and more stable footage, even in challenging conditions.
Intuitive Interface: The camcorder is designed with user convenience in mind, offering a straightforward interface that simplifies navigation and operation. Its ergonomic design ensures comfortable handling during extended recording sessions.
Versatile Recording Modes: It supports various recording modes to cater to different shooting scenarios. Whether capturing a fast-paced action sequence or a serene landscape, the device adjusts settings to optimize performance.
Connectivity Options: The camcorder is equipped with a range of connectivity options, allowing for easy transfer of footage to other devices. This facilitates seamless sharing and editing of video content.
Getting Started with Canon Vixia HF R700
Embarking on your journey with a new camcorder can be both exciting and overwhelming. This section will guide you through the essential steps to get your device up and running smoothly, ensuring that you can start capturing high-quality videos right away. We’ll cover the initial setup, basic operations, and tips to maximize your recording experience.
Unboxing and Initial Setup

Begin by carefully unpacking your camcorder and all included accessories. Make sure you have the following items:
- Camcorder body
- Battery pack
- AC adapter
- Power cord
- HDMI cable
- Manual and warranty card
Once you’ve verified all items are present, follow these steps to prepare your camcorder for use:
- Attach the battery pack to the camcorder by aligning it with the connectors and sliding it into place until it clicks.
- Connect the AC adapter to the camcorder and plug the power cord into a wall outlet.
- Turn on the camcorder by pressing the power button, usually located on the side or top of the device.
- Follow the on-screen prompts to set the date, time, and language preferences.
Basic Operations
With your camcorder set up, it’s time to familiarize yourself with its basic functions:
- Recording: To start recording, press the record button, typically marked with a red dot. Press it again to stop recording.
- Playback: Access recorded footage by navigating to the playback menu using the touch screen or control buttons.
- Zoom: Use the zoom control to adjust the level of zoom in or out while recording or reviewing footage.
- Settings: Explore various settings such as video quality, resolution, and audio options through the settings menu.
By following these introductory steps, you will be well on your way to capturing memorable moments with ease. Explore additional features and settings to fully utilize your camcorder’s capabilities and enhance your recording experience.
Video Recording Settings and Modes Explained

Understanding the various video recording settings and modes is crucial for capturing the best footage with your camcorder. Different settings allow you to tailor the recording to match your specific needs, whether you’re aiming for high-quality visuals or efficient file management. Each mode and setting offers distinct advantages, depending on your recording environment and objectives.
Here is a summary of the common recording settings and modes available:
| Setting/Mode | Description | Best Use |
|---|---|---|
| Resolution | Determines the clarity of the recorded video. Common options include Standard Definition (SD), High Definition (HD), and Full High Definition (Full HD). | Use higher resolutions for detailed and clear video, especially in well-lit conditions. |
| Frame Rate | Refers to the number of frames captured per second. Options typically include 24fps, 30fps, and 60fps. | Higher frame rates are ideal for capturing fast-moving subjects smoothly. |
| Bit Rate | Indicates the amount of data processed per second. Higher bit rates generally result in better video quality. | Adjust the bit rate based on the balance you need between video quality and file size. |
| Stabilization | Reduces camera shake and produces smoother footage. This can be optical or digital stabilization. | Enable stabilization for handheld recording to minimize shake and blur. |
| Zoom | Allows you to magnify the subject of your video. Options may include optical zoom and digital zoom. | Optical zoom maintains image quality, while digital zoom may reduce clarity but allows greater magnification. |
| Exposure | Controls the amount of light entering the camera, affecting brightness and contrast. | Adjust exposure settings to suit lighting conditions and achieve desired brightness. |
| White Balance | Adjusts the color temperature of your video to ensure accurate color representation. | Set white balance according to lighting conditions to maintain natural colors in your footage. |
By familiarizing yourself with these settings and modes, you can enhance your recording experience and produce videos that meet your expectations, whether for personal memories or professional projects.
How to Transfer Videos to a Computer
Transferring recorded videos from your camera to a computer is an essential process for editing, sharing, or archiving your footage. This process involves connecting your recording device to your computer and moving files to a designated folder on your hard drive. Depending on your equipment and preferences, there are various methods to achieve this transfer effectively.
First, ensure that your camera is powered off before connecting it to your computer using the appropriate cable. This usually involves a USB cable that fits both your camera and computer’s ports. Once connected, turn on your camera and wait for your computer to recognize the device. Often, your computer will automatically open a file transfer window or prompt you to import the files.
If the automatic window does not appear, you can manually access the files by navigating to the appropriate drive in your file explorer. Look for a folder named something like “DCIM” or “Videos,” where your recorded clips are stored. From there, you can select the desired files and drag them to a folder on your computer.
For those who prefer a wireless method, you might have the option to transfer files via a network connection or through a specialized app. Follow the instructions provided by your camera manufacturer to set up and use this feature.
Once the transfer is complete, safely eject your camera from your computer to avoid any data corruption. Regularly back up your videos to external storage to ensure they are preserved for future use.
Maintenance and Troubleshooting Tips for Your Camcorder
Proper care and timely troubleshooting are essential for ensuring the longevity and optimal performance of your camcorder. Regular maintenance and addressing issues promptly can help you avoid potential problems and enhance your recording experience. This section provides practical advice on how to keep your device in good working condition and resolve common issues effectively.
Routine Care and Maintenance
To keep your camcorder functioning smoothly, follow these basic maintenance tips:
- Keep It Clean: Regularly clean the lens with a soft, dry cloth to remove dust and fingerprints. Avoid using harsh chemicals that could damage the lens coating.
- Proper Storage: Store your camcorder in a cool, dry place when not in use. Use a protective case to prevent dust and accidental damage.
- Battery Care: Charge the battery before it completely drains to extend its lifespan. Remove the battery if you do not plan to use the camcorder for an extended period.
Troubleshooting Common Issues
If you encounter issues with your camcorder, try the following solutions:
- Power Issues: Ensure that the battery is fully charged and properly inserted. If the camcorder does not turn on, try using a different battery or check the power connection.
- Video Quality Problems: If the recorded video appears blurry or distorted, check the lens for obstructions and ensure it is clean. Adjust the focus settings if needed.
- Recording Errors: Verify that the memory card is properly inserted and has sufficient space. Format the card if necessary to resolve recording issues.
By following these maintenance practices and troubleshooting tips, you can keep your camcorder in top shape and ensure that it continues to deliver high-quality recordings for years to come.
Optimizing Battery Life for Extended Shooting
Ensuring that your recording device remains operational for extended periods requires careful management of its power resources. By adopting a few strategic practices, you can significantly enhance the longevity of your battery and minimize the need for frequent recharging. Effective power management not only extends shooting sessions but also improves overall efficiency during critical moments.
To start, adjust the display settings to a lower brightness or use power-saving modes whenever possible. The screen consumes a substantial amount of energy, so reducing its brightness or turning it off during inactive periods can lead to considerable power savings. Additionally, disabling unnecessary features and connections, such as Wi-Fi or Bluetooth, will prevent them from draining the battery unnecessarily.
Another useful approach is to carry spare batteries and ensure they are fully charged before starting your shoot. Having backups readily available allows you to switch them out seamlessly, avoiding interruptions. Proper storage of batteries in a cool, dry place also helps maintain their charge capacity and overall lifespan.
Lastly, consider using a battery grip if available, as it can house multiple batteries, extending shooting time without frequent swaps. Regular maintenance of your device and batteries, including cleaning contacts and avoiding extreme temperatures, will further contribute to optimal performance and prolonged battery life.