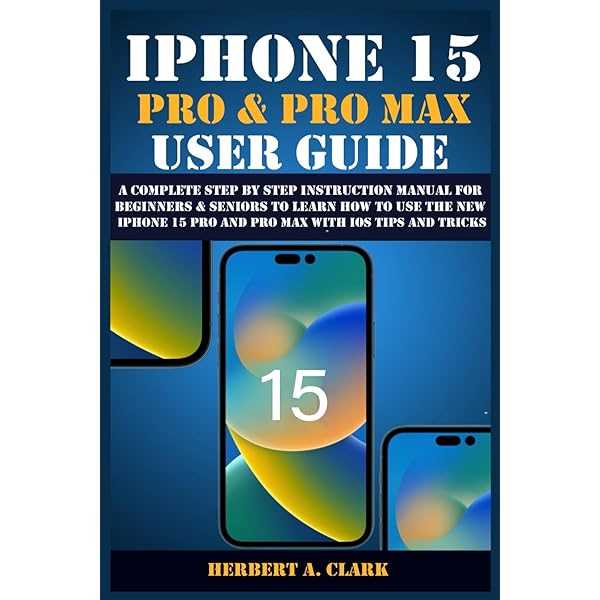
When you first encounter a new smartphone, it opens a world of possibilities and functionalities. This guide aims to provide you with a comprehensive overview to help you navigate and make the most of your device.
From setting up your device to mastering its features, this guide will offer clear and concise steps. It will assist you in familiarizing yourself with all the essential functions, ensuring a smooth start and efficient use of your new gadget.
Explore the various settings, applications, and capabilities to enhance your experience and optimize the performance of your device. This guide is designed to make your journey with your new technology as seamless as possible.
Getting Started with iPhone 12
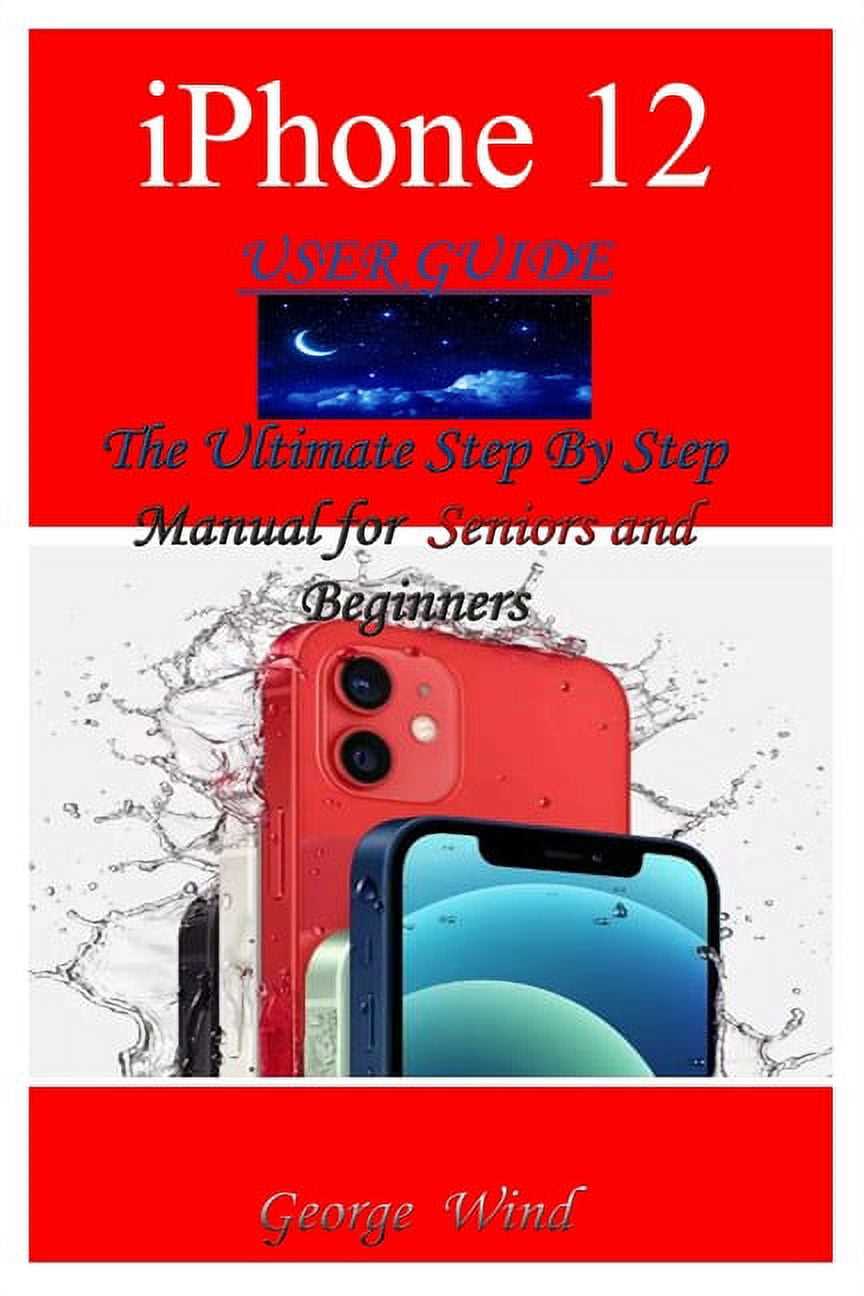
Welcome to the beginning of your journey with your new smartphone. This section will guide you through the initial setup process, helping you get acquainted with the device’s essential functions and features. Follow these steps to ensure a smooth start and make the most of your new gadget.
- Unbox the device and verify all included components.
- Charge the phone using the provided charger and cable.
- Power on the device and follow the on-screen setup instructions.
- Connect to a Wi-Fi network and sign in to your account.
- Customize settings such as display preferences and security options.
By following these steps, you’ll be ready to explore all the features and capabilities your new device has to offer.
Unboxing and Initial Setup
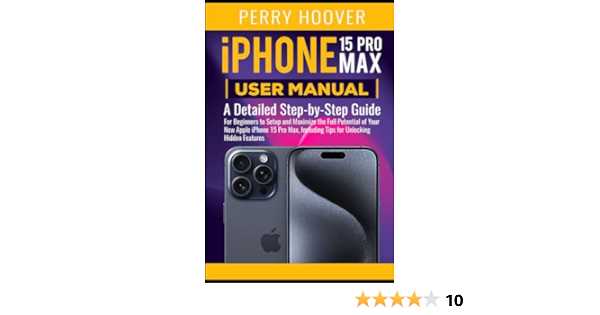
Unboxing a new device is an exciting moment that marks the beginning of a new experience. In this section, we will guide you through the process of setting up your new gadget right from the moment you open the box. You will learn how to efficiently prepare the device for its first use and ensure it is ready for your daily needs.
1. Opening the Box
Carefully remove the outer packaging and lift the top of the box. Inside, you will find the device neatly secured along with essential accessories and documentation. Make sure to take out all components and set them aside.
2. Initial Power-Up
Once you have removed the device from the packaging, locate the power button and press it to turn the device on. Follow the on-screen instructions to begin the setup process. This typically includes selecting your language, connecting to a Wi-Fi network, and signing in to your account.
3. Configuration and Personalization
After powering up, you will be prompted to customize your settings. You can adjust preferences such as display settings, security options, and notification preferences to tailor the device to your personal needs.
Essential Features Overview

This section provides a comprehensive look at the key functionalities and highlights of the latest smartphone model. It encompasses the main technological advancements and unique attributes that define the user experience, setting it apart from its predecessors and competitors.
Design and Display
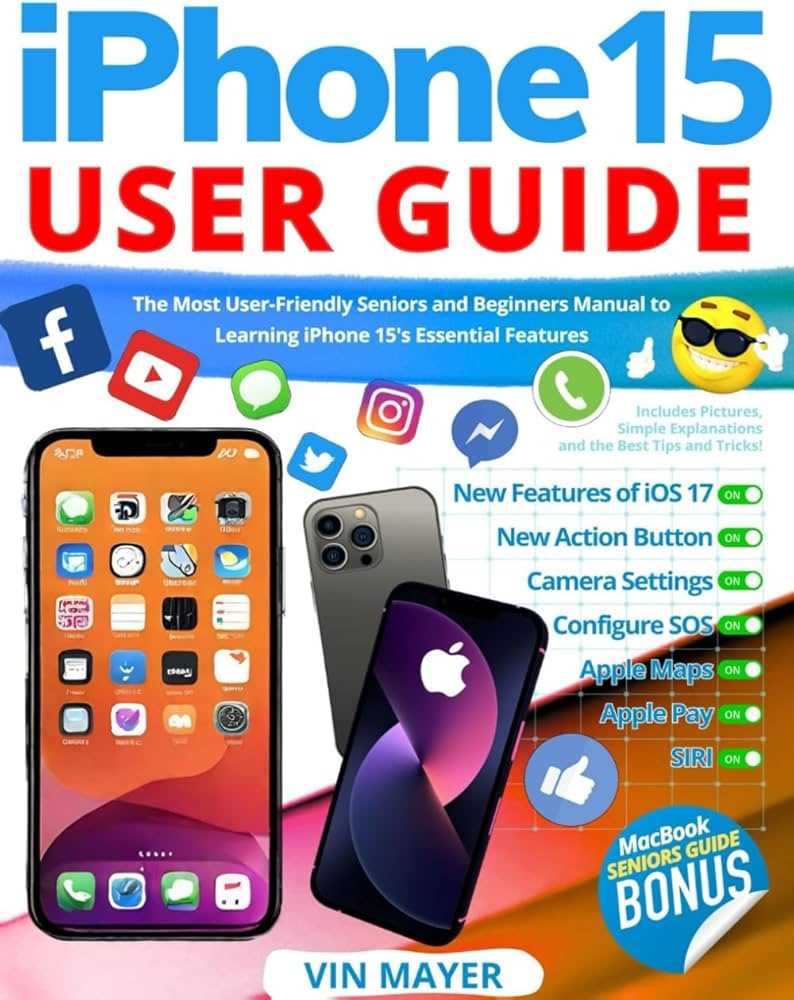
The device features a sleek and modern design, complemented by a high-resolution screen that offers vibrant colors and sharp details. The display is engineered to provide an immersive visual experience, making it ideal for multimedia consumption and daily tasks.
Performance and Battery Life
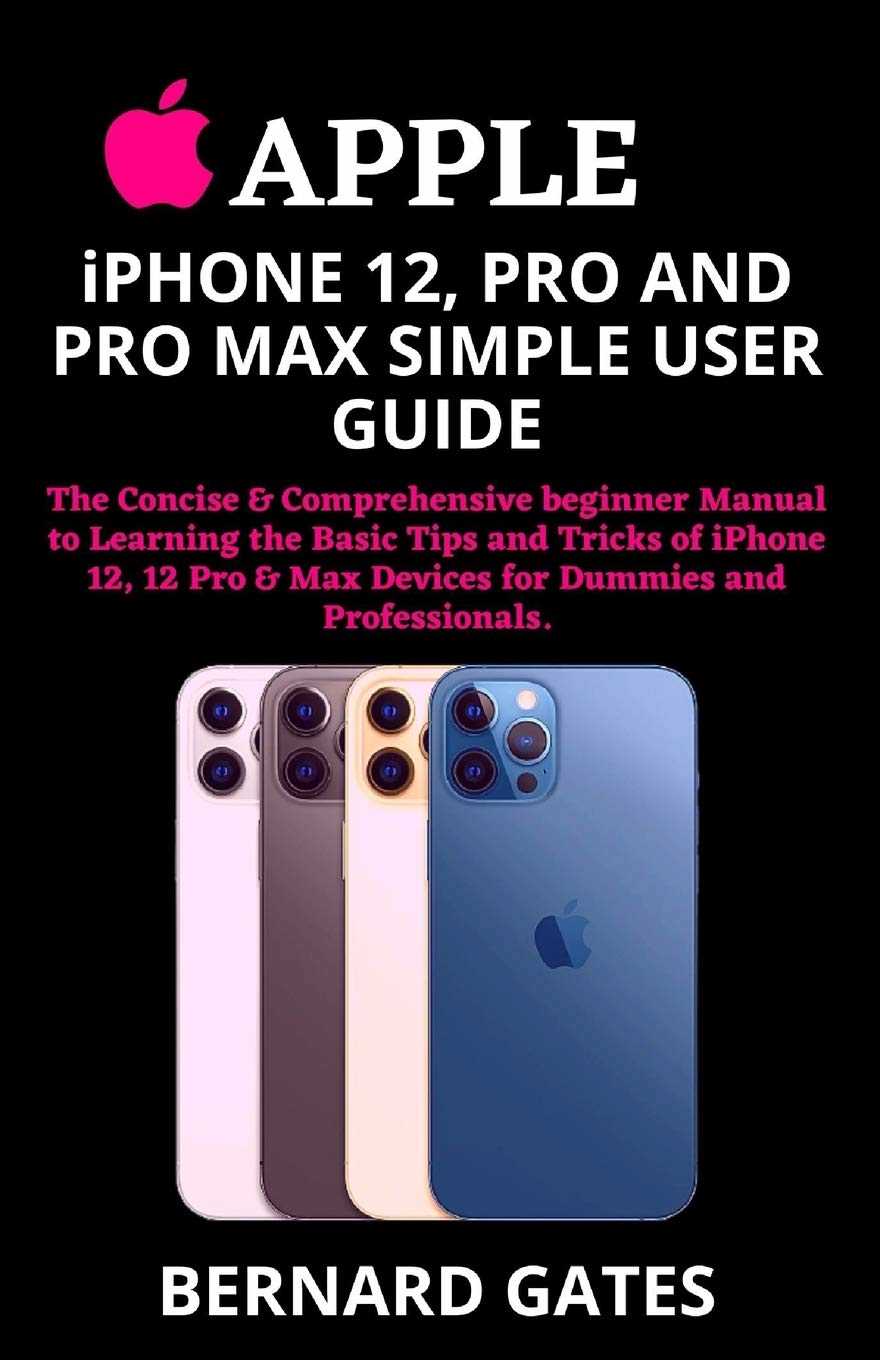
Equipped with cutting-edge hardware, this smartphone ensures smooth performance and efficient multitasking. The battery life has been optimized to support prolonged usage, allowing users to stay connected and productive throughout the day.
Configuring Device Settings
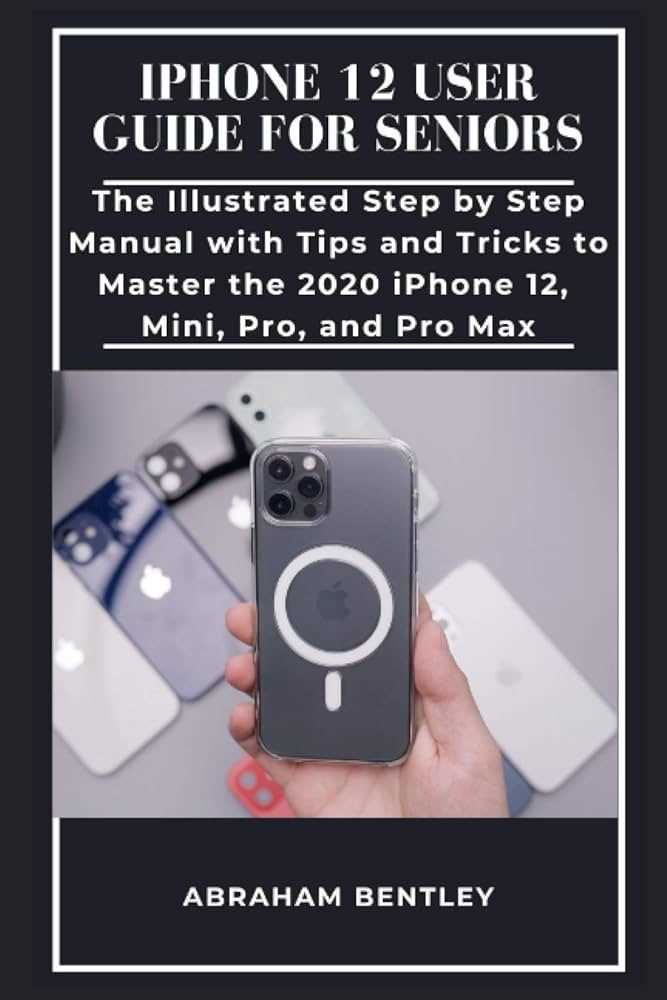
Setting up your device to suit your preferences involves adjusting various options to optimize its performance and functionality. These configurations enable you to personalize your experience, ensuring that the device meets your specific needs and preferences.
- Display Settings: Adjust screen brightness, text size, and other visual elements to enhance readability and comfort.
- Sound Settings: Customize ringtones, notification sounds, and volume levels to suit your preferences and environment.
- Privacy and Security: Configure password protections, biometric locks, and app permissions to safeguard your personal information.
- Network and Connectivity: Manage Wi-Fi, Bluetooth, and cellular connections to ensure seamless communication and internet access.
- Notifications: Set up alert preferences for various apps to keep track of important updates without being overwhelmed.
Using Apps and Connectivity

Understanding how to utilize applications and manage connectivity is crucial for maximizing your device’s capabilities. This section will explore the essentials of app management and connectivity options, ensuring you can make the most of your technology.
Managing Applications
Applications on your device provide various functionalities and enhance your overall experience. To manage these apps effectively:
- Access the app drawer or home screen to view installed apps.
- To install new apps, visit the app store and search for the desired software.
- To remove apps, long-press the app icon and select the delete option.
Connecting to Networks
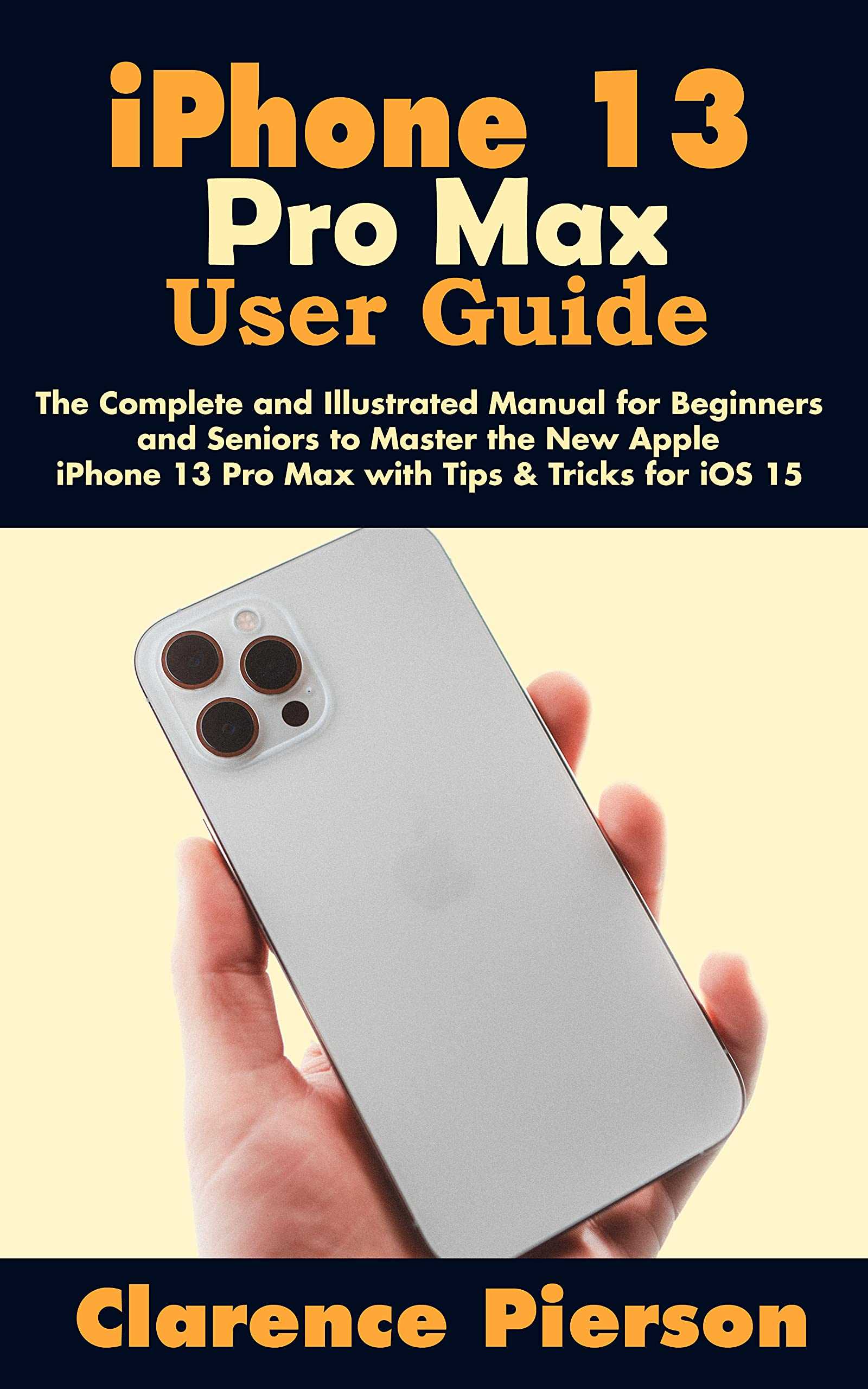
Maintaining a stable connection to networks is essential for smooth operation. Here’s how to manage your network settings:
| Connection Type | Setup Instructions |
|---|---|
| Wi-Fi | Go to settings, select Wi-Fi, and choose a network to connect. |
| Bluetooth | Enable Bluetooth in settings and pair with nearby devices. |
| Mobile Data | Ensure data is enabled in settings and check for network coverage. |
Maintaining and Troubleshooting
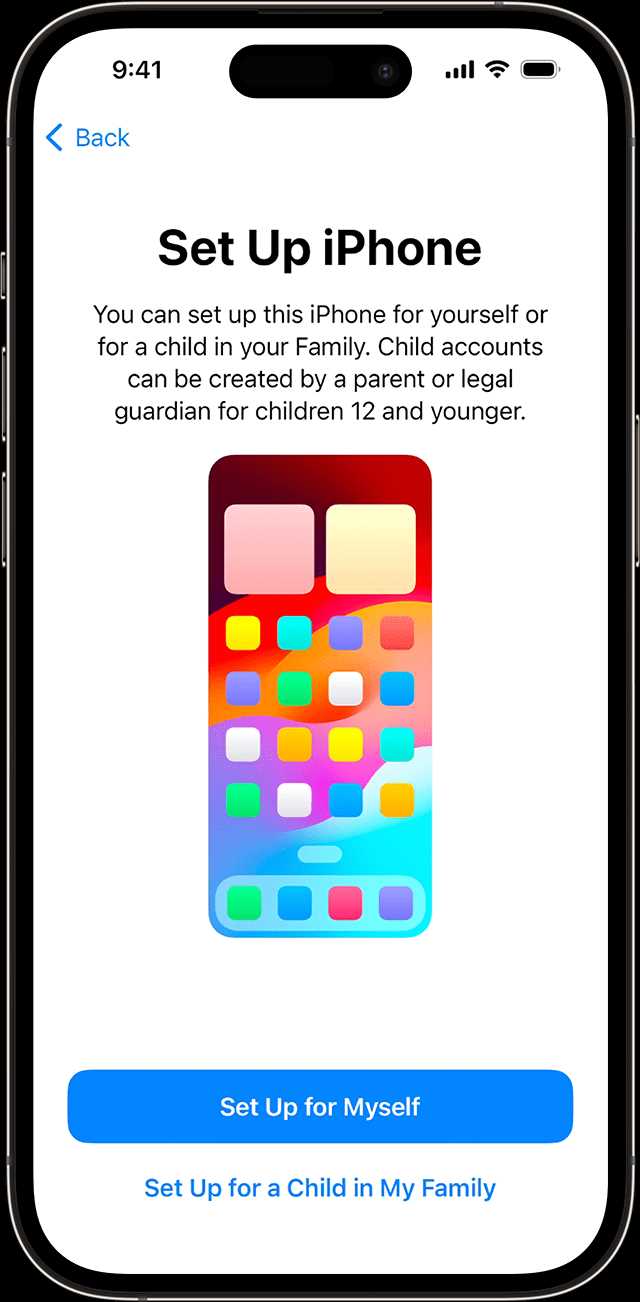
Keeping your device in optimal condition and resolving common issues are essential for its longevity and performance. This section provides guidance on routine care and problem-solving techniques to ensure your device functions smoothly.
Routine Maintenance Tips
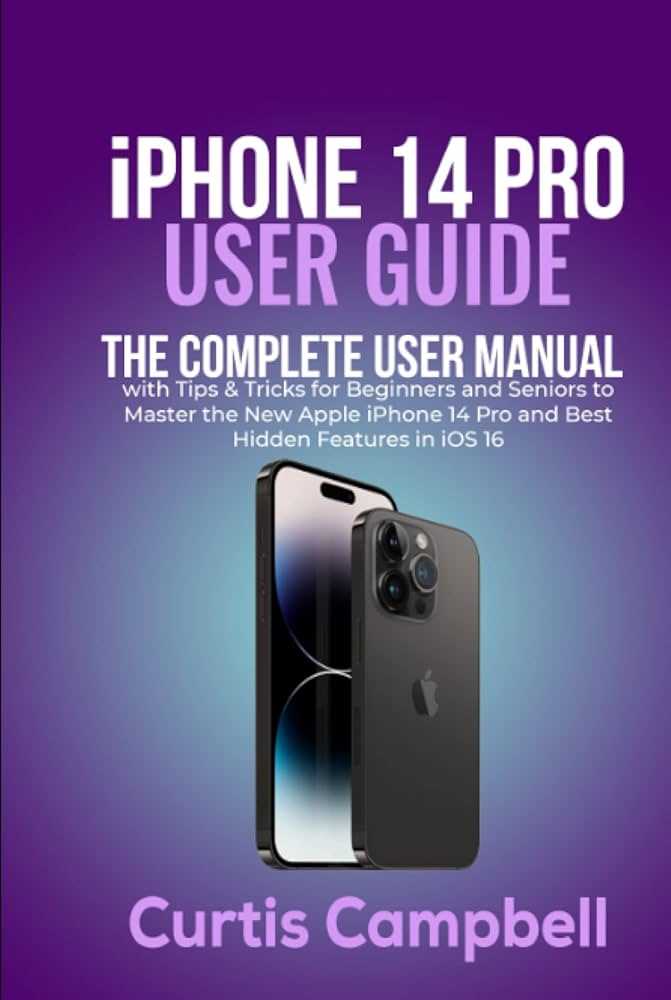
- Regularly clean the screen and exterior using a soft, lint-free cloth.
- Keep the software updated to benefit from the latest features and security patches.
- Avoid exposing the device to extreme temperatures and humidity.
- Ensure proper ventilation and avoid blocking cooling vents.
Troubleshooting Common Issues
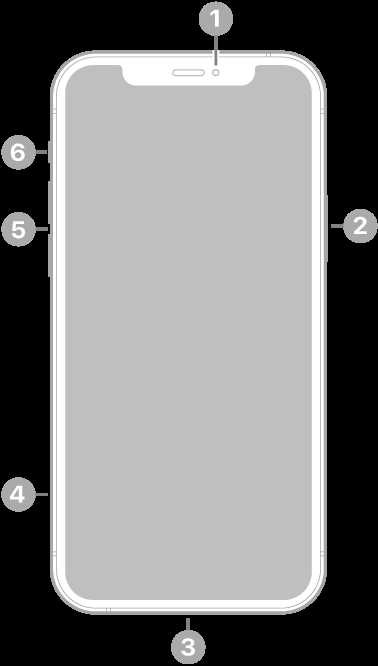
- If the device is unresponsive, try a force restart by holding down the power and volume buttons simultaneously.
- For connectivity problems, ensure that you are within range of a network and that airplane mode is off.
- If battery life is short, close unused apps running in the background and adjust screen brightness settings.
- In case of app crashes, update the app or reinstall it to resolve any compatibility issues.
Updating and Upgrading Your iPhone
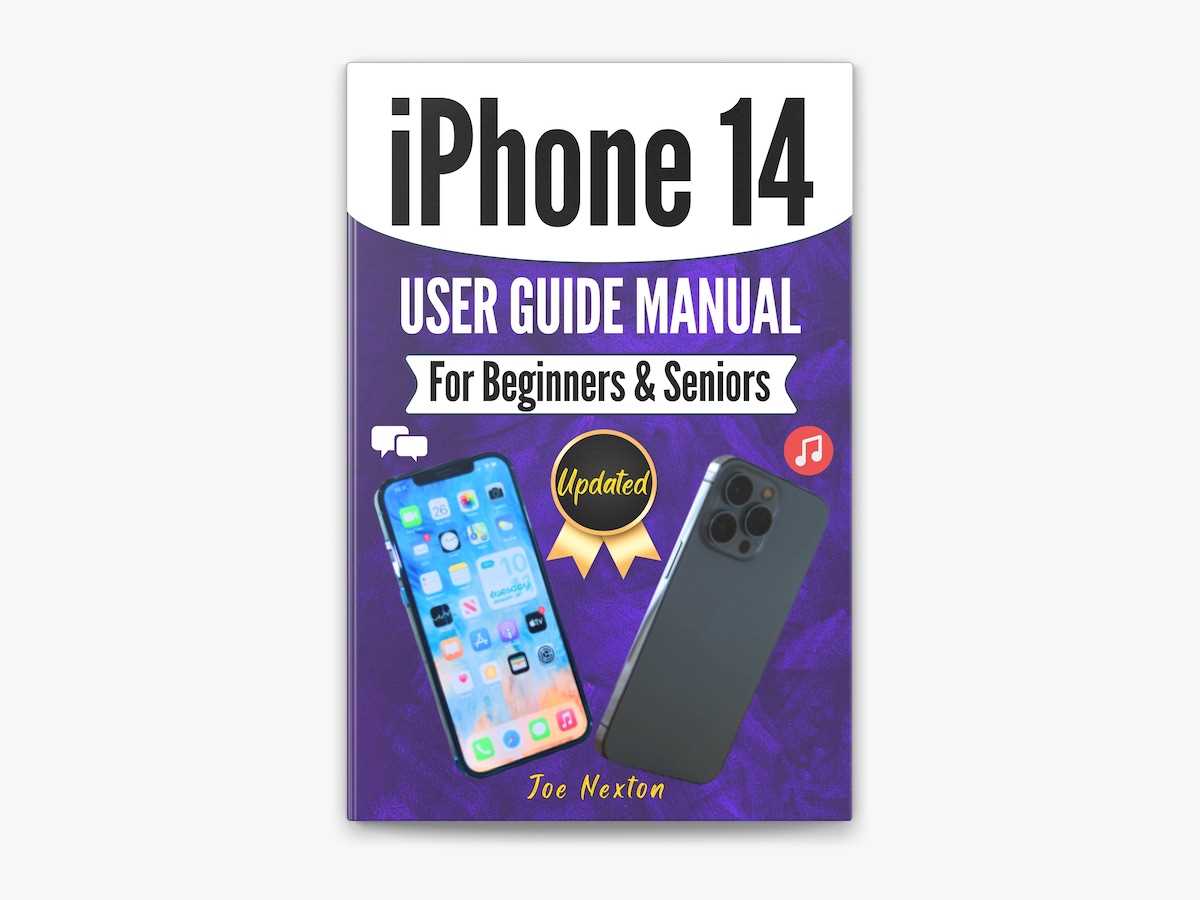
Keeping your device current is essential for optimal performance and security. Regular updates ensure you benefit from the latest features and improvements. This section will guide you through the process of refreshing and enhancing your device, focusing on system upgrades and app updates.
To ensure your device remains up-to-date, follow these steps:
| Step | Description |
|---|---|
| Check for Updates | Navigate to the settings menu and select the option to check for software updates. If a new version is available, you’ll be prompted to download and install it. |
| Install Updates | Follow the on-screen instructions to complete the update process. Your device will restart, and the new system version will be applied. |
| Update Apps | Visit the app store to update your installed applications. Ensure that all apps are running their latest versions to maintain compatibility and access new features. |