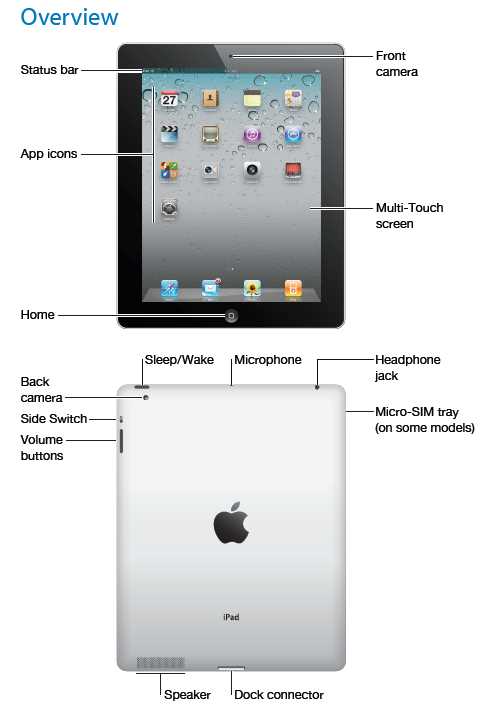
Welcome to your comprehensive resource for maximizing the use of your tablet device. This section is designed to equip you with essential knowledge and tips that enhance your experience, ensuring that you get the most out of your gadget.
Understanding the various features and functionalities can significantly improve your daily tasks and leisure activities. This guide offers insights into navigating the interface, utilizing applications effectively, and maintaining optimal performance. Whether you are a beginner or an experienced user, you will find valuable information tailored to your needs.
Prepare to explore the capabilities of your device with confidence. The following sections will delve into practical advice, troubleshooting steps, and recommended practices that will empower you to make the most of your technology.
Getting Started with Apple iPad 2

Embarking on a journey with your new tablet can be exciting and a bit overwhelming. This section will guide you through the essential steps to help you become familiar with your device and make the most of its features.
Initial Setup
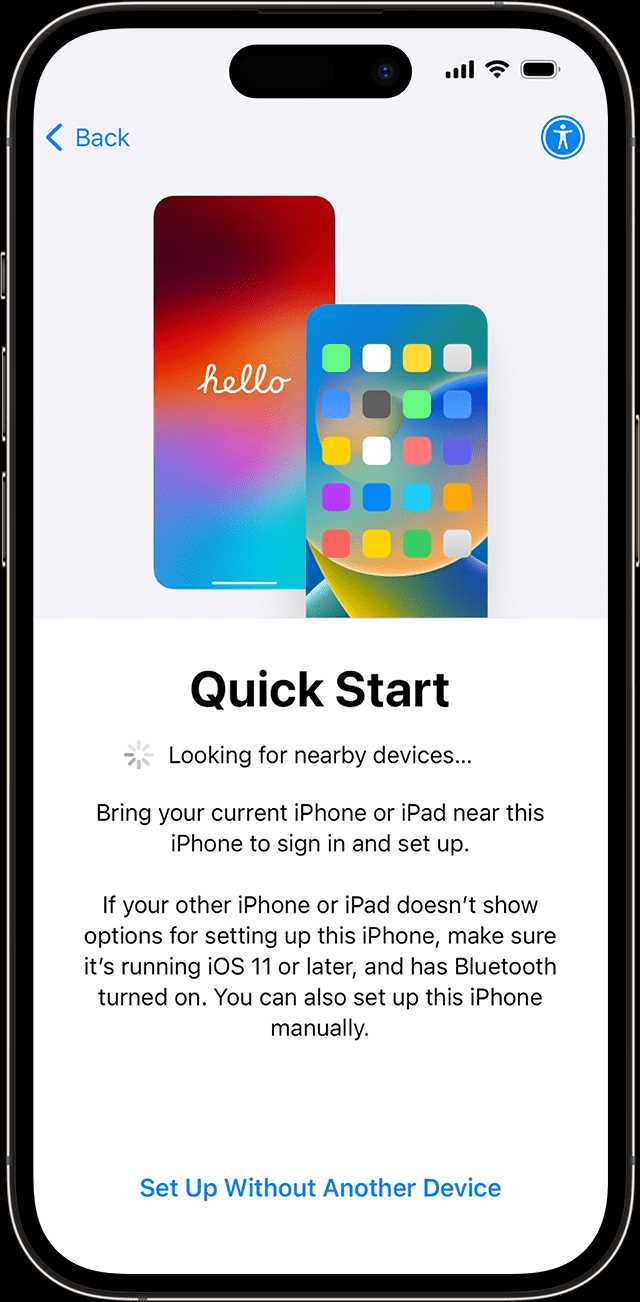
Before diving into the various functions, it is crucial to set up your device properly. Follow these steps for a seamless start:
- Charge your device using the provided power adapter.
- Turn it on by pressing the power button.
- Follow the on-screen prompts to select your language and region.
- Connect to a Wi-Fi network to access the internet.
- If you have an existing account, sign in; otherwise, create a new one.
Exploring the Interface
Familiarizing yourself with the interface will enhance your user experience. Here are some key elements to explore:
- Home Screen: This is where your apps reside. You can rearrange them as needed.
- Control Center: Swipe down from the top-right corner to access quick settings.
- Notifications: Swipe down from the top to view alerts and updates from your apps.
- App Store: Download new applications to expand the functionality of your device.
With these initial steps, you are well on your way to making the most out of your tablet experience. Enjoy exploring and discovering all the possibilities!
Essential Features and Specifications

This section delves into the fundamental characteristics and technical details of the device, highlighting what makes it a standout choice among portable gadgets. Understanding these aspects provides insight into its functionality and user experience.
Key Characteristics
The device offers a blend of performance and user-friendly design, making it suitable for various tasks. With a sleek profile and lightweight structure, it ensures portability without compromising on capabilities. The display quality enhances visual experiences, whether for entertainment or productivity.
Technical Details
Equipped with a robust processor, the gadget ensures smooth operation across applications. Battery life supports extended usage, catering to users who rely on it for long periods. Connectivity options enhance its versatility in accessing the internet and sharing content.
| Specification | Details |
|---|---|
| Processor | Dual-core A5 chip |
| Display | 9.7-inch Retina display |
| Storage Options | 16GB, 32GB, 64GB |
| Camera | Front and rear-facing cameras |
| Battery Life | Up to 10 hours of usage |
| Operating System | Compatible with the latest software updates |
Navigating the User Interface
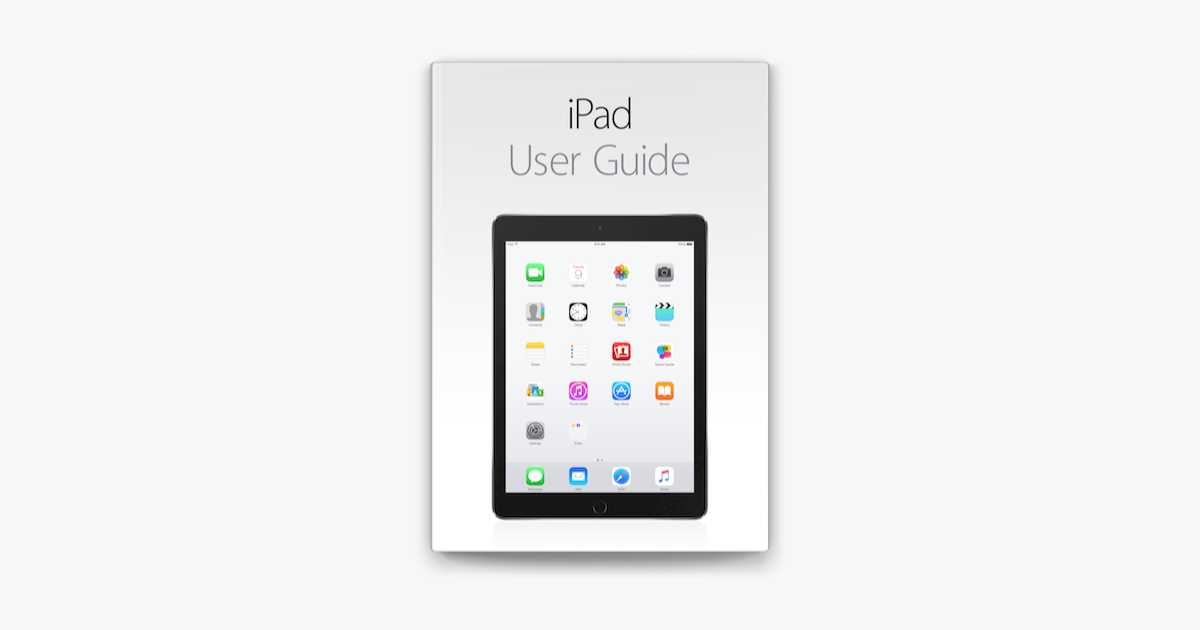
The interface of your device is designed to provide an intuitive experience, enabling users to interact seamlessly with various features and applications. Understanding how to maneuver through this digital environment is essential for maximizing productivity and enjoyment.
Key Elements of the Interface
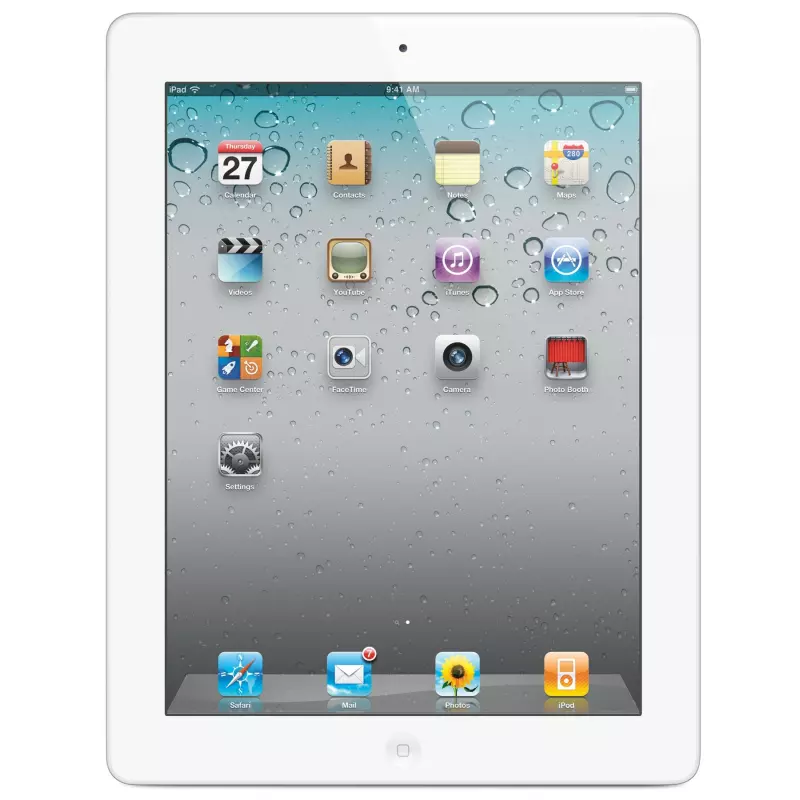
Familiarizing yourself with the main components of the interface can greatly enhance your usage experience. Here are some critical features to consider:
| Feature | Description |
|---|---|
| Home Screen | The primary hub where applications and widgets are displayed for quick access. |
| Status Bar | Located at the top, this area shows essential information such as battery life, signal strength, and notifications. |
| Dock | A convenient area at the bottom of the screen for easy access to frequently used applications. |
| App Switcher | Allows users to quickly switch between open applications, enhancing multitasking capabilities. |
Gestures and Navigation Techniques

Utilizing gestures is crucial for efficient navigation. Here are some common techniques:
- Tap: A light touch to select items or open applications.
- Swipe: A quick motion across the screen to scroll or switch between pages.
- Pinch: Bringing two fingers together to zoom out, or spreading them apart to zoom in.
Installing and Managing Applications
In the modern digital landscape, enhancing your device’s capabilities through the addition of various programs is essential. This section provides insights on how to effectively acquire and oversee these applications, ensuring optimal performance and user experience.
To begin the installation process, follow these straightforward steps:
- Access the application store available on your device.
- Browse or search for the desired program.
- Tap the download button to initiate the installation.
- Once the installation completes, locate the application on your device’s home screen.
After successful installation, managing your applications is equally important. Here are some tips for effective management:
- Regularly update your applications to access new features and security enhancements.
- Uninstall programs that are no longer needed to free up storage space.
- Organize applications into folders for easier access and improved navigation.
- Review application permissions to maintain privacy and security.
By following these guidelines, you can ensure that your device remains efficient and tailored to your needs.
Connecting to Wi-Fi and Bluetooth
Establishing a connection to wireless networks and devices is essential for enhancing the functionality of your device. This section will guide you through the necessary steps to effortlessly link to Wi-Fi networks and pair with Bluetooth accessories, ensuring a seamless experience.
To begin, access the settings menu on your device. Look for the Wi-Fi option and tap on it. A list of available networks will appear. Select your preferred network and enter the required password if prompted. Once connected, the status indicator will confirm your successful connection.
Next, to connect to Bluetooth-enabled devices, navigate back to the settings menu and choose the Bluetooth option. Enable Bluetooth functionality if it is turned off. Your device will search for nearby devices. Once the desired accessory appears on the screen, tap to initiate pairing. Follow any additional instructions that may be displayed to complete the connection.
By following these steps, you can enjoy uninterrupted access to the internet and the ability to connect with various wireless accessories, enhancing the overall usability of your device.
Utilizing iCloud and Backups

The integration of cloud storage solutions offers users a convenient way to secure their data and access it across multiple devices. This feature allows for the automatic saving of important information, ensuring that personal files remain safe and retrievable even in the event of device loss or damage.
By employing this service, users can efficiently manage their backups, providing peace of mind and a seamless experience. Here are the key benefits of utilizing this feature:
- Automatic backups ensure data is regularly saved without user intervention.
- Access files from any compatible device with an internet connection.
- Restore data easily in case of device malfunction or accidental deletion.
- Share files effortlessly with family and friends.
To set up the cloud service for backups, follow these simple steps:
- Navigate to the settings application on your device.
- Select the option for your account.
- Find the settings for cloud storage and ensure it is enabled.
- Customize your backup preferences according to your needs.
- Initiate the first backup manually to ensure everything is set correctly.
By taking advantage of this cloud service, users can not only safeguard their essential data but also enhance their overall digital experience.
Troubleshooting Common Issues

This section provides guidance on addressing frequent challenges users may encounter with their devices. Understanding how to resolve these issues can enhance the overall experience and ensure optimal performance.
Device Won’t Turn On
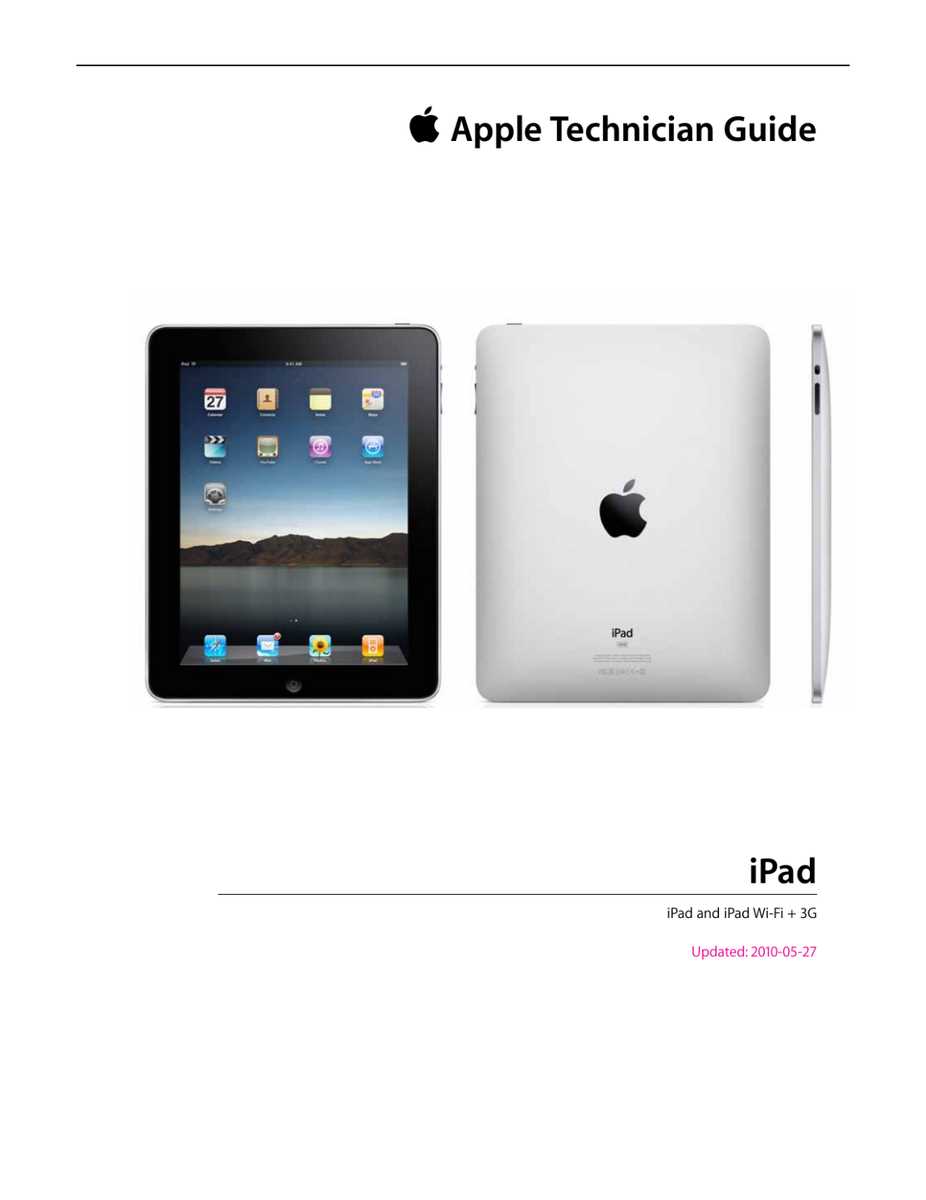
If the device fails to power up, it may be due to several factors. Here are steps to diagnose the problem:
| Possible Cause | Solution |
|---|---|
| Low Battery | Connect the charger and wait for a few minutes before attempting to turn it on again. |
| Hardware Issues | Inspect for any visible damage or loose components. Consider professional assistance if necessary. |
Connectivity Problems

Users may experience difficulties when connecting to Wi-Fi or Bluetooth networks. Here are some troubleshooting steps:
| Issue | Resolution |
|---|---|
| Wi-Fi Not Connecting | Restart the router and ensure the correct password is entered. Try reconnecting after a few moments. |
| Bluetooth Not Pairing | Toggle Bluetooth off and on, then attempt to reconnect the device. |
Maintaining and Caring for Your Device
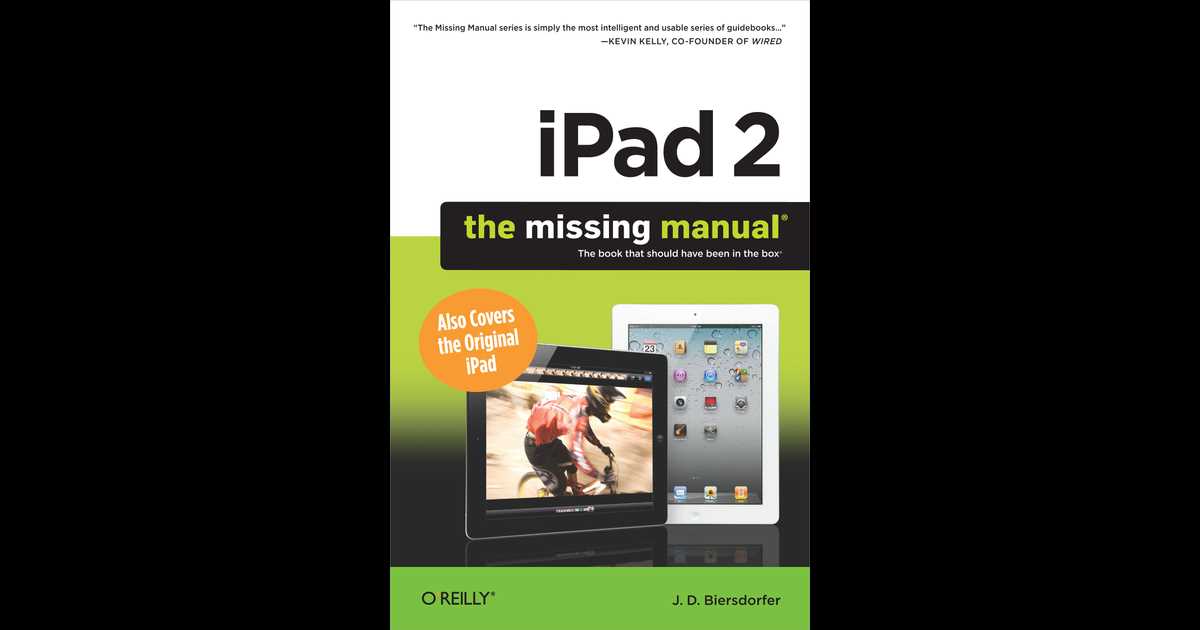
Proper upkeep and attention to your gadget are essential for ensuring its longevity and optimal performance. By adopting simple habits, you can protect your device from potential issues and enhance its usability over time.
Regular Cleaning
Keeping your device clean is crucial for its functionality. Use a soft, lint-free cloth to gently wipe the screen and body. Avoid using harsh chemicals; instead, opt for a mixture of water and a mild soap if necessary. Regular cleaning helps prevent scratches and maintains clarity.
Software Updates
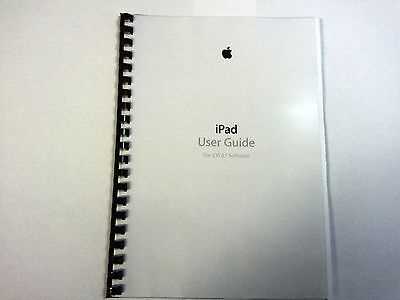
Updating your operating system regularly is vital for security and performance enhancements. Always check for available updates and install them to benefit from the latest features and fixes. Neglecting updates can lead to compatibility issues and expose your device to vulnerabilities.