
In today’s digital age, having a reliable and efficient device is crucial for both personal and professional use. Whether you’re a tech enthusiast or a casual user, understanding how to get the most out of your new tablet can enhance your overall experience. This guide is designed to provide you with all the essential information you need to navigate and utilize your device effectively.
From initial setup to advanced features, our comprehensive guide will walk you through every step of the process. You’ll learn how to customize your device to suit your needs, explore various functionalities, and troubleshoot common issues. With clear instructions and helpful tips, you’ll be well on your way to mastering your new tablet.
Whether you’re setting it up for the first time or looking to refine your skills, this guide aims to make your journey as smooth and enjoyable as possible. Dive in and discover how to make the most of your new digital companion.
Getting Started with Fire HD 8
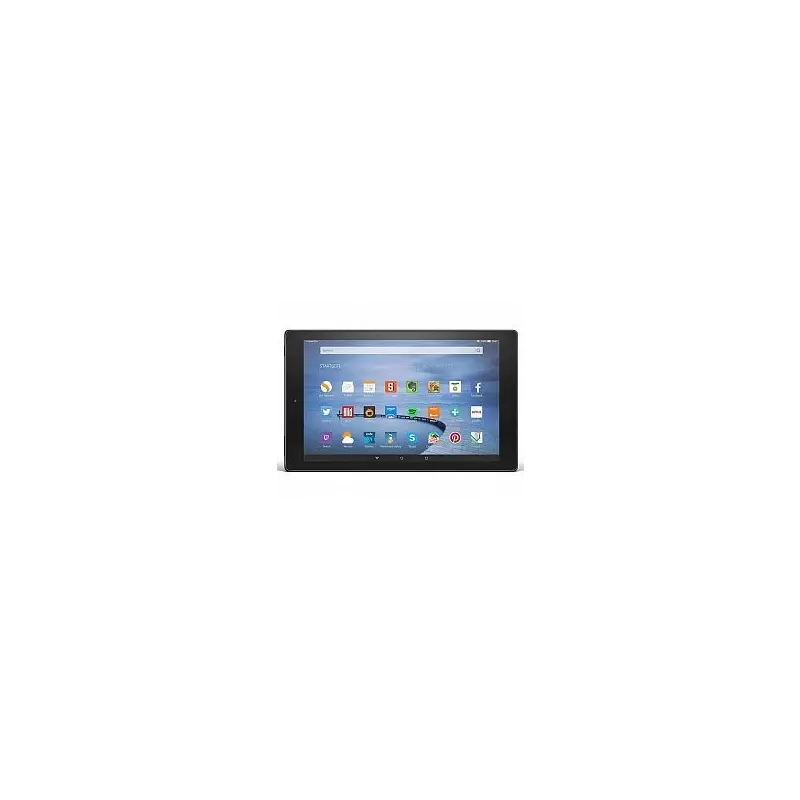
Starting with your new device is an exciting journey, and this section will guide you through the essential steps to set up and begin using your tablet. From powering up the device to configuring initial settings, you’ll find all the necessary information to get everything up and running smoothly. Whether you are new to tablets or upgrading from an older model, this guide aims to make the transition as seamless as possible.
Begin by turning on your device and following the on-screen instructions to connect to Wi-Fi and sign in with your account credentials. Next, explore the settings to personalize your device according to your preferences. This includes adjusting display settings, setting up security features, and installing any recommended updates to ensure optimal performance.
Once your device is set up, take some time to familiarize yourself with its features and applications. You may want to download essential apps, browse the built-in content, and explore the various functionalities available. By following these initial steps, you’ll be well on your way to making the most of your new tablet.
Unboxing and Initial Setup

Embarking on the journey of setting up your new device begins with the excitement of unwrapping it from its packaging. This phase involves carefully removing the device and its accessories from the box, ensuring you have everything needed to get started. Following the unboxing, the initial setup will guide you through the essential steps to make your device ready for use. This typically includes powering it on, connecting to a network, and personalizing the settings according to your preferences.
Here is a simple overview of what to expect during the unboxing and setup process:
| Step | Description |
|---|---|
| Unbox the Device | Carefully open the package and remove the device along with any included accessories such as a power adapter and user guide. |
| Power On | Press and hold the power button to turn on the device. You should see the initial boot screen. |
| Connect to Wi-Fi | Select your wireless network from the list and enter the password to establish an internet connection. |
| Configure Settings | Follow the on-screen instructions to set up your preferences, including language, time zone, and other personalized options. |
| Sign In | Log in with your account credentials or create a new account if necessary to access additional features. |
Understanding the Device Interface
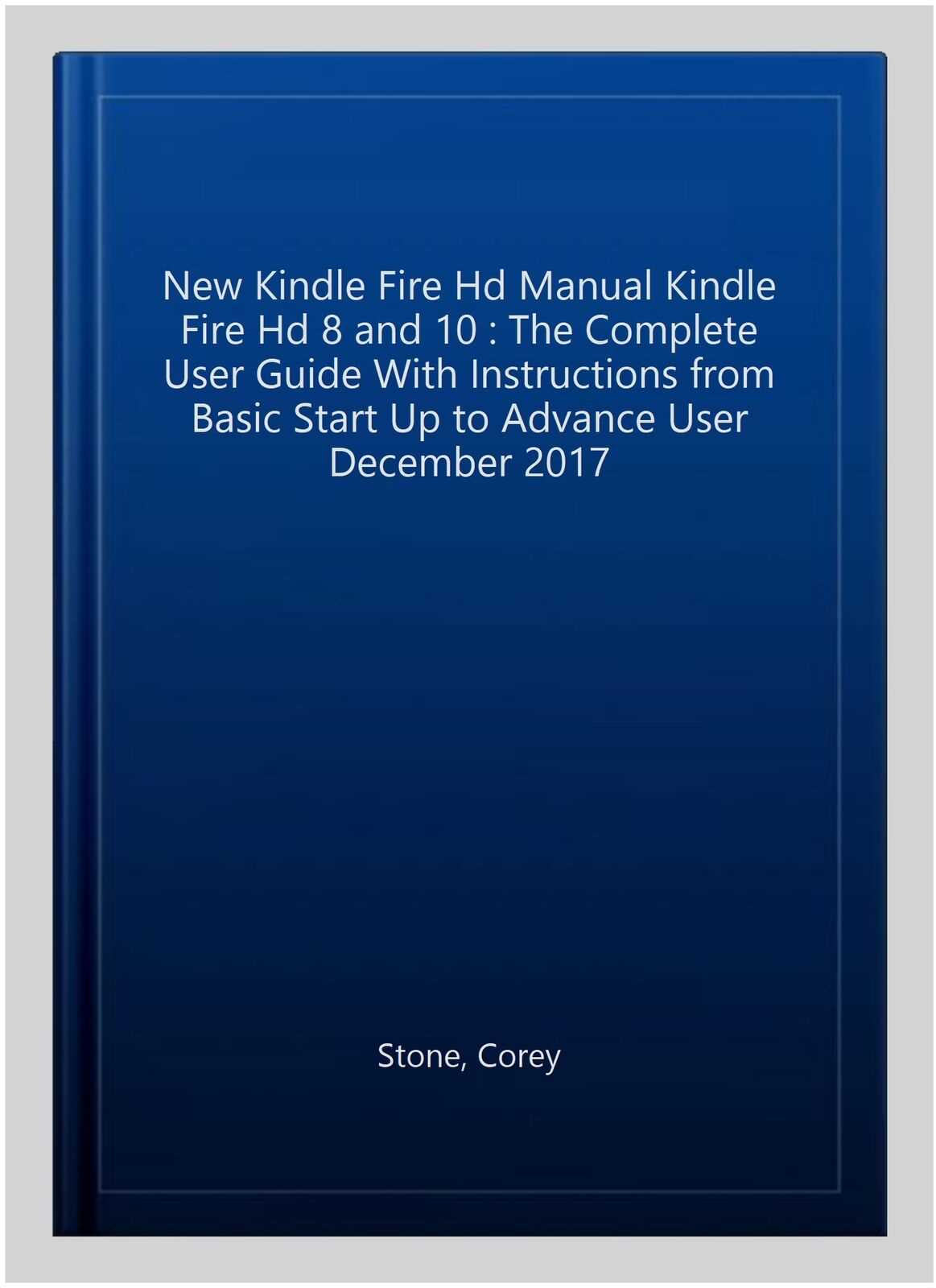
Familiarizing yourself with the interface of your gadget is essential for a smooth and intuitive user experience. This section will guide you through the various components and features of the device’s control system, helping you navigate and utilize it effectively.
The device interface is designed to be user-friendly, with a layout that facilitates easy access to its functions. Here’s a breakdown of the key elements you will encounter:
- Home Screen: This is the primary interface where you will find your most frequently used apps and shortcuts. It acts as the central hub for accessing all other features.
- Navigation Bar: Located either at the bottom or top of the screen, this bar includes buttons for returning to the home screen, accessing recent apps, and going back to the previous screen.
- Status Indicators: These are usually found at the top of the screen and provide information about the device’s current status, such as battery level, connectivity, and notifications.
- Settings Menu: Accessed through a designated icon, this menu allows you to customize various aspects of your device, including display settings, sound preferences, and network connections.
By understanding these core components, you can more effectively navigate your device and tailor its functionality to suit your needs. Each part of the interface is designed to streamline your interaction, ensuring a more efficient and enjoyable experience.
Installing and Managing Apps
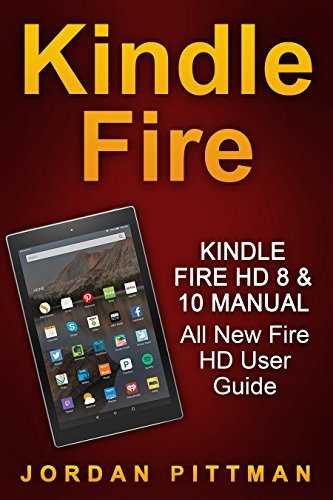
Effectively handling applications on your device enhances its functionality and ensures a personalized experience. This section will guide you through the process of acquiring, organizing, and controlling your applications seamlessly.
To start installing new applications: Access the application marketplace on your device and browse through the available options. Use the search feature to locate specific apps or explore categories to discover new ones. Once you find an app that interests you, select it and follow the prompts to download and install it.
Managing your installed applications: Navigate to the applications menu to view all the apps you have on your device. Here, you can update, uninstall, or modify app settings. To update an app, check for available updates in the marketplace and apply them as needed. If you need to remove an app, select it from the list and choose the uninstall option.
Organizing your apps: Arrange your applications on the home screen for easy access. You can create folders to group similar apps together or reposition icons to suit your preferences. This customization helps streamline your workflow and keeps your device orderly.
By following these steps, you can efficiently manage your applications, ensuring your device meets all your needs and preferences.
Customizing Settings and Preferences

Adjusting your device’s settings allows you to tailor its functionality to better suit your individual needs and preferences. This process involves modifying various options to enhance user experience, improve performance, and ensure that the device operates in a way that best fits your requirements.
Accessing the Settings Menu
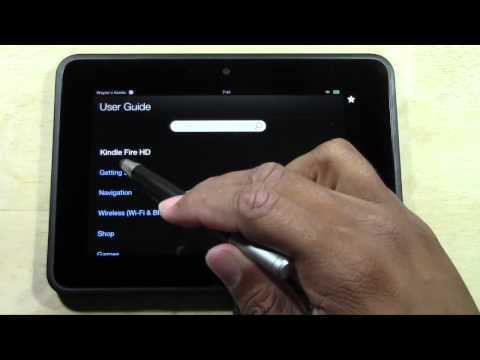
To begin customizing, you first need to access the settings menu. Typically, this can be done by locating the settings icon on your home screen or in the applications drawer. Once opened, you will find a range of options that allow you to modify both general and specific features of your device.
Key Customization Options
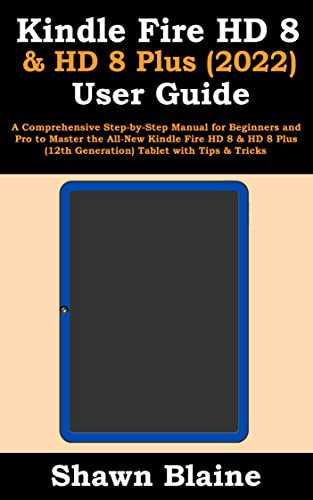
Here are some essential customization areas you might want to explore:
| Category | Description |
|---|---|
| Display | Adjust brightness, font size, and screen orientation to fit your visual preferences. |
| Sound | Modify volume levels, notification tones, and sound effects to create a more personalized audio experience. |
| Notifications | Manage which apps can send notifications and how they appear, helping you stay organized and focused. |
| Privacy | Configure permissions and security settings to protect your personal information and control access to your data. |
| Account | Manage your accounts and sync settings to keep your data and apps up-to-date across devices. |
Exploring these settings allows you to fine-tune your device’s functionality and ensure it aligns with your personal preferences and requirements. By taking the time to adjust these options, you can significantly enhance your overall experience.
Troubleshooting Common Issues
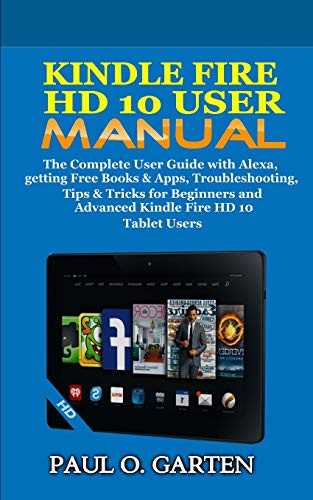
When encountering difficulties with your device, there are several common problems that you might face. This section aims to guide you through resolving typical issues that users may experience, ensuring a smooth and efficient experience with your gadget. By following these troubleshooting steps, you can address various malfunctions or performance hiccups without needing extensive technical knowledge.
Device Won’t Turn On
If your device seems unresponsive, first check if it has sufficient battery power. Connect it to a charger and let it charge for at least 15 minutes. If it still doesn’t power up, perform a hard reset by pressing and holding the power button for 20 seconds.
Wi-Fi Connectivity Problems
For issues with connecting to Wi-Fi, start by ensuring that the wireless network is functioning properly. Try toggling the Wi-Fi off and on again in the settings. If the problem persists, restart your device and router to refresh the connection.
App Crashes or Freezes
When applications frequently crash or freeze, check for any available updates for the app and your device’s operating system. If updating doesn’t resolve the issue, try clearing the app’s cache or uninstalling and reinstalling it.
Poor Performance or Slow Speed
If your device is running slowly, consider closing any unused applications running in the background. Additionally, clearing temporary files and ensuring that your storage is not nearing full capacity can help improve performance.
Touchscreen Unresponsiveness
If the touchscreen is not responding correctly, clean the screen with a soft, dry cloth to remove any debris or smudges. Make sure your hands are clean and dry. If the problem continues, restarting the device might resolve the issue.
By following these steps, you can often resolve common issues on your device quickly and effectively. If problems persist, consider consulting additional resources or seeking professional assistance.
Maintenance and Care Tips

Proper maintenance and thoughtful care extend the lifespan and enhance the performance of your device. Regular upkeep ensures that it continues to function smoothly, providing a reliable and enjoyable user experience.
Cleaning Guidelines
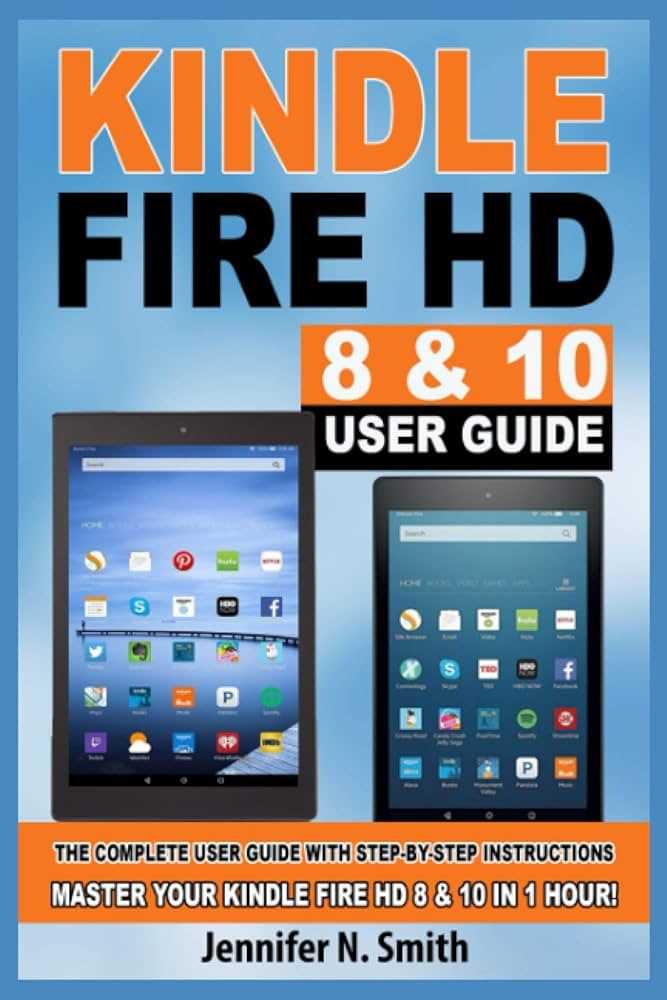
- Use a soft, lint-free cloth to gently wipe the screen and exterior. Avoid using abrasive materials or harsh chemicals, which could damage the surface.
- To clean the ports, use a dry cotton swab or a small, soft brush. Be careful not to insert objects that could cause harm to the internal components.
- Keep the device away from liquids and moisture. If it gets wet, turn it off immediately and allow it to dry thoroughly before attempting to use it again.
Battery Care
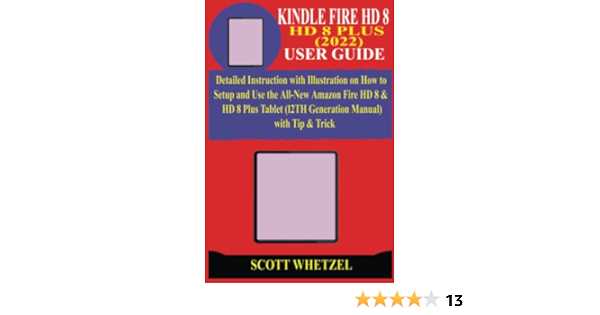
- Charge the device using the original charger or one that is fully compatible to prevent overcharging or damage to the battery.
- Try not to let the battery drain completely before recharging. Frequent deep discharges can shorten the battery’s lifespan.
- Store the device in a cool, dry place when not in use for extended periods, and ensure the battery is partially charged to maintain its health.
By following these simple care and maintenance tips, you can help ensure that your device remains in optimal condition, ready for use whenever you need it.