
Mastering your cutting-edge action camera requires a deep understanding of its features and capabilities. This guide aims to equip you with all the knowledge necessary to maximize the potential of your advanced device, ensuring you capture every moment with precision and creativity.
From setup to advanced settings, this resource will walk you through each step, providing clear explanations and useful tips. Whether you’re a seasoned professional or just starting, this guide will help you navigate the intricate functions of your camera, enabling you to achieve stunning results in any environment.
Explore the detailed instructions on how to configure your camera for various activities, understand the different modes available, and discover tips for maintaining your device in top condition. This guide is designed to make your experience as smooth and enjoyable as possible, empowering you to create exceptional footage every time.
Getting Started with GoPro Hero 11 Black
Starting your journey with your new action camera is an exciting experience. This section will guide you through the initial setup and provide essential tips to help you capture stunning footage right from the start. Whether you’re planning to shoot in the mountains, underwater, or simply recording everyday moments, it’s important to familiarize yourself with the basic functions to make the most out of your camera.
Unboxing and Initial Setup
Once you’ve opened the packaging, the first step is to charge the battery fully. This ensures your device is ready for extended use without interruptions. Locate the charging port and connect it to a power source using the provided cable. While the battery is charging, take this time to familiarize yourself with the various buttons and ports on the device.
Inserting the Memory Card
Before you start recording, you’ll need to insert a compatible memory card. Open the card slot and insert the card carefully, ensuring it clicks into place. This card will store all your videos and photos, so it’s advisable to use a high-capacity card with fast read and write speeds.
Powering On and Navigating the Menu
To turn on the camera, press the power button until the screen lights up. Once powered on, you can navigate through the settings using the touchscreen interface. Spend some time exploring the menu options to understand how to switch modes, adjust settings, and access different features. Knowing your way around the menu will help you quickly adapt to different shooting scenarios.
Mounting and Accessories
Attaching your device to different mounts allows for versatile shooting angles. Whether it’s a helmet, bike, or handheld mount, secure the camera properly to avoid any accidental falls. Experiment with various mounts to find the best angles for your activities. Additionally, consider exploring additional accessories like protective cases or external microphones to enhance your filming experience.
First Recording
Once you’re familiar with the setup, it’s time to start recording. Choose the appropriate mode for your activity, whether it’s video, photo, or time-lapse. Press the record button to capture your moments. Don’t worry about getting everything perfect on your first try; practice makes perfect, and experimenting with different settings will help you improve over time.
Setting Up Your GoPro Hero 11
Getting started with your new action camera is an exciting process that involves a few essential steps. This section will guide you through the necessary preparations to ensure your device is ready for capturing your adventures right out of the box. You’ll learn how to configure your device for the first time, including basic settings and optimal configurations for different types of activities.
- Unboxing and Initial Inspection: Carefully remove all contents from the packaging. Ensure that all accessories are present and the device is free from any visible defects.
- Inserting the Battery: Locate the battery compartment and insert the battery. Make sure it is properly aligned and securely seated to ensure optimal performance.
- Charging the Device: Before first use, fully charge the device using the included cable. This ensures you have enough power to explore all the features without interruption.
- Installing the Memory Card: Insert a compatible memory card into the designated slot. A high-speed card is recommended for recording high-definition footage.
- Powering On: Press and hold the power button until the device powers on. You will be greeted with a welcome screen and prompted to complete the initial setup.
- Language and Preferences: Select your preferred language, date, and time settings. This step is crucial for accurate file naming and organizational purposes.
- Connecting to the App: Download the companion app on your smartphone or tablet. Follow the on-screen instructions to pair your device with the app, which will allow you to control settings remotely and transfer media.
- Configuring Basic Settings: Adjust the resolution, frame rate, and other key settings based on your intended use. These initial settings can be fine-tuned later, but starting with optimal settings ensures the best experience.
With these steps completed, your device is now ready for use. Whether you’re planning to capture fast-paced action or scenic landscapes, these initial preparations will help you make the most of your new camera from the start.
Mastering Video and Photo Modes
Understanding the diverse recording and capturing options available in your device can significantly enhance your creative projects. Each mode offers unique features tailored to different scenarios, allowing for both flexibility and precision. This guide will help you navigate through various settings to optimize your shooting experience.
Video Modes
Exploring the video settings enables you to tailor your recordings to suit various activities and conditions. Here are some key modes to consider:
- Standard Mode: Ideal for general use, providing a balanced resolution and frame rate for everyday filming.
- Slow Motion: Captures footage at a higher frame rate, enabling you to slow down action for dramatic effect.
- Time-Lapse: Records frames at set intervals to create a sped-up sequence, perfect for capturing gradual changes or long events.
- High Definition (HD): Offers enhanced resolution for clearer and more detailed video, suitable for high-quality content.
Photo Modes

Different photo modes allow you to capture stunning images under various conditions. Consider the following options:
- Single Shot: Captures one photo at a time, ideal for precise moments and compositions.
- Burst Mode: Takes multiple shots in rapid succession, useful for capturing fast-moving subjects or multiple angles.
- Night Mode: Enhances low-light performance, making it easier to capture clear images in dim environments.
- Wide Angle: Expands the field of view, perfect for landscapes or large group photos.
Mastering these modes will help you make the most of your device, ensuring you capture every moment with the quality and style you envision. Experiment with each setting to find what works best for your specific needs and preferences.
Optimizing Battery Life and Performance

Maximizing the longevity and efficiency of your device’s battery is crucial for ensuring seamless usage during various activities. By adopting specific practices, you can extend battery life and maintain optimal performance levels, thereby enhancing your overall experience with the equipment.
Battery Conservation Tips
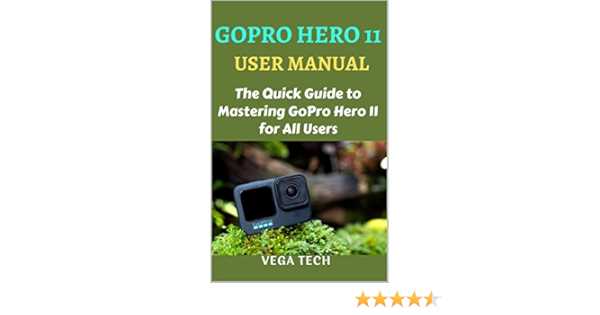
- Adjust Screen Brightness: Lowering the brightness of your display can significantly reduce power consumption.
- Turn Off Unnecessary Features: Disable features such as Wi-Fi, Bluetooth, or GPS when they are not needed.
- Use Power Saving Mode: Activate any available power-saving modes to help prolong battery life.
- Keep Software Updated: Regularly update the firmware to ensure that any optimizations for battery performance are applied.
Performance Enhancement Strategies
- Manage Storage: Regularly delete or transfer unnecessary files to avoid performance degradation.
- Monitor Temperature: Avoid exposing the device to extreme temperatures, as this can affect both battery life and performance.
- Optimize Settings: Adjust recording settings and resolution to match your needs and conserve battery life.
- Perform Regular Maintenance: Clean the device and ensure all components are in good working condition to prevent performance issues.
Connecting and Using GoPro Accessories

Enhancing the functionality of your action camera can significantly elevate your recording experience. By integrating various add-ons, you can tailor your device to suit specific activities and environments, unlocking new possibilities for capturing your adventures. This section provides a guide on how to effectively connect and utilize these supplementary tools to maximize your camera’s performance.
Step-by-Step Integration
To begin, ensure that your camera is powered off before connecting any accessories. Most attachments utilize straightforward mounting systems or connection ports designed for easy integration. Once attached, power on your device and navigate to the settings menu to confirm that the accessory is recognized and functioning properly.
Types of Accessories
Various types of accessories are available, ranging from mounts and straps to external microphones and lighting options. Each accessory serves a unique purpose, such as stabilizing footage, enhancing audio quality, or providing additional illumination. Understanding the specific benefits of each accessory can help you choose the best options for your needs.
Usage Tips
When using accessories, always follow the manufacturer’s guidelines to ensure compatibility and optimal performance. Regularly check connections and ensure all components are securely attached to prevent issues during recording. Additionally, some accessories may require firmware updates or settings adjustments to function correctly with your camera.
By following these steps and utilizing appropriate accessories, you can greatly enhance your recording capabilities and capture high-quality footage tailored to your specific activities and needs.
Transferring and Editing Your Footage
Capturing breathtaking moments is just the beginning; the real magic happens when you transfer and refine your recordings. This section will guide you through the essential steps to move your content from your device to a computer and enhance it to perfection.
Transferring Your Videos

To begin with, you need to transfer your footage from your camera to your computer or mobile device. You can accomplish this by connecting the camera directly to your computer using a USB cable or by removing the memory card and using a card reader. For wireless transfers, many modern cameras offer built-in Wi-Fi or Bluetooth capabilities, allowing you to move files seamlessly. Once the files are on your computer, you can organize them into folders for easier management.
Editing Your Footage
After transferring your files, it’s time to edit and polish your content. Use video editing software to cut, trim, and arrange your clips. Most editing programs offer features like color correction, stabilization, and audio adjustments to enhance the overall quality of your videos. You can also add effects, transitions, and text overlays to create a more engaging final product. Don’t forget to save and export your edited video in the desired format for sharing or storing.
Troubleshooting Common Issues

When using advanced action cameras, users might encounter various issues that can disrupt their experience. This section provides guidance on how to address frequent problems effectively. Whether it’s related to power, performance, or connectivity, understanding how to resolve these challenges can enhance your overall experience with the device.
Device Won’t Power On
If your camera fails to turn on, first ensure that the battery is fully charged and properly inserted. Try using a different charging cable or adapter to rule out issues with your charging equipment. If the problem persists, consider performing a soft reset by holding down the power button for an extended period.
Video or Photo Quality Issues
For problems related to image quality, check if the lens is clean and free from obstructions. Verify that the settings are appropriately configured for the current environment. Updating the camera’s firmware can also resolve bugs that may affect the recording quality. Additionally, ensure that you are using a high-quality memory card compatible with the camera.