
Starting with a new tablet can be an exciting experience, and understanding how to fully utilize its features is essential for getting the most out of your purchase. This section is designed to provide you with a comprehensive overview of the essential functions and operations of your device.
Here, you will find detailed instructions that will guide you through setting up and navigating your new gadget. Whether you are looking to configure basic settings or explore advanced features, this resource aims to make the process straightforward and intuitive.
Our goal is to ensure that you have all the information you need to make the most of your new tablet, from initial setup to everyday use. Dive in to discover tips and tricks that will enhance your experience and help you get familiar with your device.
To begin using your new tablet, you’ll need to go through a series of steps to ensure it’s properly set up and configured. This process typically involves powering on the device, connecting to a network, and personalizing the settings to suit your preferences. Follow these basic instructions to get your tablet ready for use.
| Step | Description |
|---|---|
| Power On | Press and hold the power button until the screen lights up. You may see the manufacturer’s logo during the startup process. |
| Connect to Wi-Fi | Navigate to the settings menu and select Wi-Fi. Choose your network from the list and enter the password to connect. |
| Sign In | Sign in with your existing account or create a new one. This will allow you to access app stores and synchronize your data. |
| Configure Settings | Adjust various settings such as language, time zone, and display preferences according to your needs. |
| Install Updates | Check for any available software updates and install them to ensure your device has the latest features and security patches. |
Understanding Device Features
Grasping the functionalities of a device is crucial for effective use and maximizing its potential. Each feature serves a specific purpose and contributes to the overall performance and user experience. By exploring these aspects, you can better understand how to leverage the device’s capabilities to suit your needs.
Familiarizing yourself with the various components and their functions helps in navigating the device efficiently. From the display settings to connectivity options, each element plays a role in how you interact with the technology. Knowing how to access and customize these features allows for a more tailored and efficient use of the device.
Overview of Key Functions
This section provides a comprehensive look at the main features and operations available on the device. Understanding these core functionalities will help users navigate and utilize the gadget effectively, ensuring a smooth and efficient experience. Each function is designed to enhance user interaction and overall performance, making it essential to grasp these elements for optimal use.
| Function | Description |
|---|---|
| Power Management | Controls the device’s power settings, including turning the device on or off and managing battery usage. |
| Touchscreen Interface | Allows users to interact with the device through touch gestures, enabling navigation and selection of applications. |
| Connectivity Options | Includes various methods for connecting to the internet and other devices, such as Wi-Fi and Bluetooth. |
| Media Playback | Facilitates the playing of audio and video files, supporting various formats for entertainment and media consumption. |
| Application Management | Enables users to install, organize, and manage apps, providing access to additional functionalities and tools. |
Operating the Nextbook Ares 8
Understanding how to use your tablet effectively involves familiarizing yourself with its primary functions and features. This guide will help you navigate the essential aspects of your device, ensuring you get the most out of its capabilities. From powering on the device to exploring its settings, you will find all the necessary steps outlined below.
Getting Started
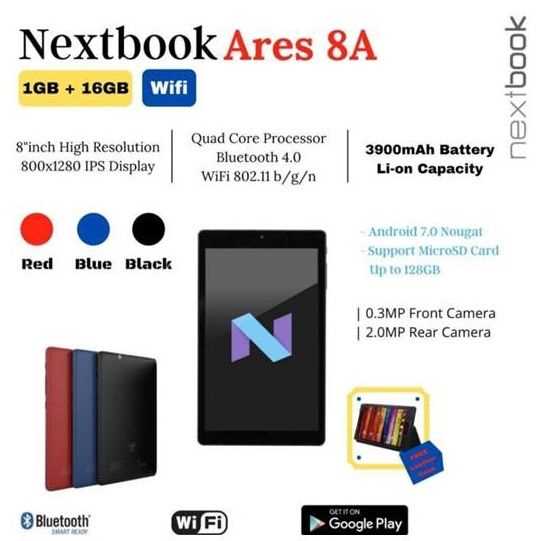
- Turn on the device by pressing and holding the power button until the screen lights up.
- Unlock the screen by swiping up or entering your PIN if set.
- Access the home screen to view your installed applications and widgets.
Basic Navigation
- To open an app, tap its icon on the home screen.
- Navigate between apps using the recent apps button or swipe gestures.
- Adjust device settings by accessing the settings menu, where you can modify display, sound, and other preferences.
Basic Usage Instructions
Understanding how to effectively operate your device is essential for getting the most out of its features. This section provides a straightforward guide to help you navigate through the essential functions and settings.
- Start by powering on the device using the main button usually located on the side or top. Hold it down until the screen lights up.
- Once the device is on, you will see the home screen. Here, you can access various apps and settings. Swipe or tap to navigate through the options.
- To connect to a wireless network, go to the settings menu. Select the Wi-Fi option and choose your network from the list. Enter the password if required.
- For managing apps, tap on the application icon you wish to use. To close an app, swipe it away from the recent apps menu.
- To adjust the volume, use the volume buttons on the side. You can also modify sound settings in the system preferences.
Following these basic steps will help you become familiar with your device’s functionality and optimize your usage experience.
Maintenance and Care Tips
Proper upkeep and careful handling of your device are crucial to ensure its longevity and optimal performance. Regular maintenance helps prevent issues and keeps the device functioning smoothly over time. Below are some essential guidelines for keeping your gadget in top condition.
Cleaning and Protection
To maintain your device, regularly clean the screen and exterior with a soft, dry cloth. Avoid using abrasive materials or chemicals that could damage the surface. For persistent stains, lightly dampen the cloth with water, but ensure no moisture enters the device. Additionally, use a protective case to shield against accidental drops and scratches.
Battery Care
Proper battery management is vital for extending its lifespan. Charge the device before the battery completely depletes and avoid overcharging by unplugging it once it reaches full capacity. If the device is not in use for an extended period, store it with the battery charged to about 50% to prevent degradation.
How to Keep Your Device in Good Shape
Maintaining the optimal condition of your gadget involves several essential practices that help prolong its lifespan and ensure smooth performance. Regular upkeep can prevent common issues and keep your device functioning efficiently over time.
- Clean Regularly: Dust and dirt can accumulate on the surface and in the ports. Use a soft, dry cloth to wipe the screen and exterior. For more thorough cleaning, slightly dampen the cloth and avoid getting moisture into the openings.
- Avoid Overheating: Ensure proper ventilation by keeping the device on a hard, flat surface. Avoid using it on soft surfaces like beds or couches, which can block airflow. If the device feels hot, turn it off and let it cool down.
- Update Software: Regularly update the operating system and applications to benefit from the latest features and security patches. This helps in maintaining compatibility and fixing bugs that could affect performance.
- Manage Battery Health: Charge the battery as needed and avoid letting it fully deplete before recharging. Disconnect the charger once the battery reaches 100% to prevent overcharging.
- Protect from Physical Damage: Use a protective case and screen cover to shield the device from accidental drops and scratches. Handle it with care to avoid any undue stress on its components.
Following these tips will help ensure that your device remains in good working order and serves you well for years to come.