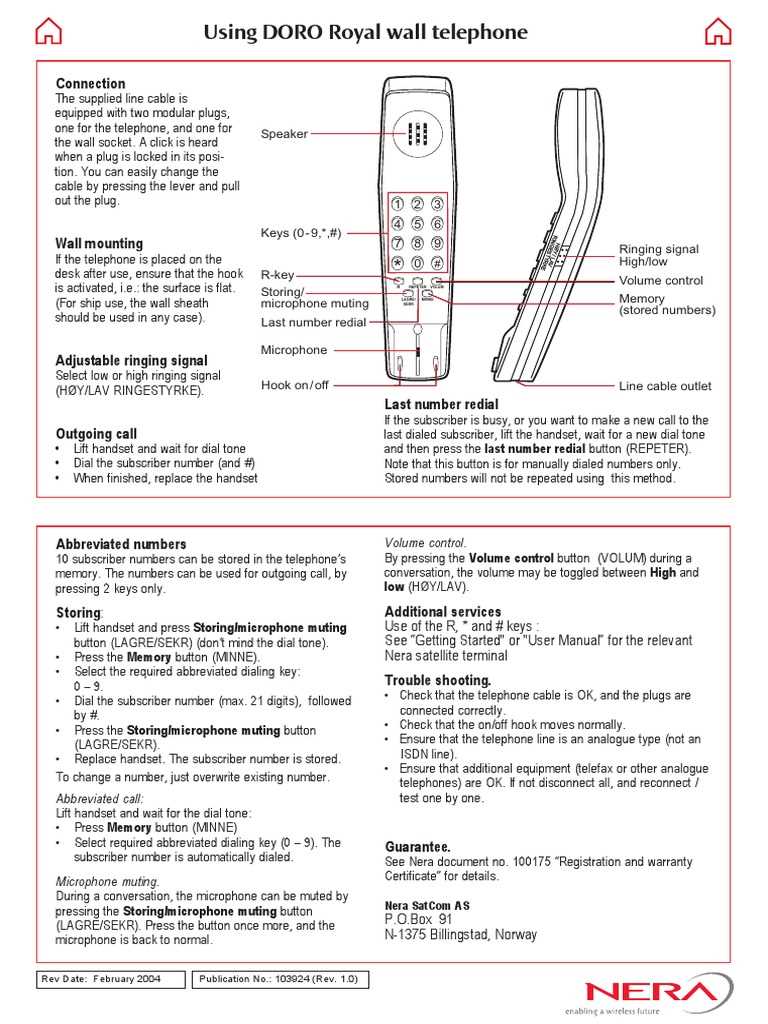
Welcome to a comprehensive guide designed to enhance your experience with your new communication device. This resource is crafted to provide essential insights and practical advice to help you navigate and utilize your gadget efficiently. Whether you’re familiarizing yourself with the basics or seeking to explore advanced features, this guide is here to assist you every step of the way.
Throughout this guide, you will find detailed explanations of various functions and settings, allowing you to get the most out of your device. By following these instructions, you’ll be able to operate your device confidently and address any issues that may arise. Embrace the opportunity to master your device and enhance your overall user experience.
We aim to make your journey smooth and enjoyable by offering clear, step-by-step information tailored to your needs. Dive in to uncover the full potential of your new gadget and enjoy the seamless connectivity and convenience it offers.
Getting Started with Your Device
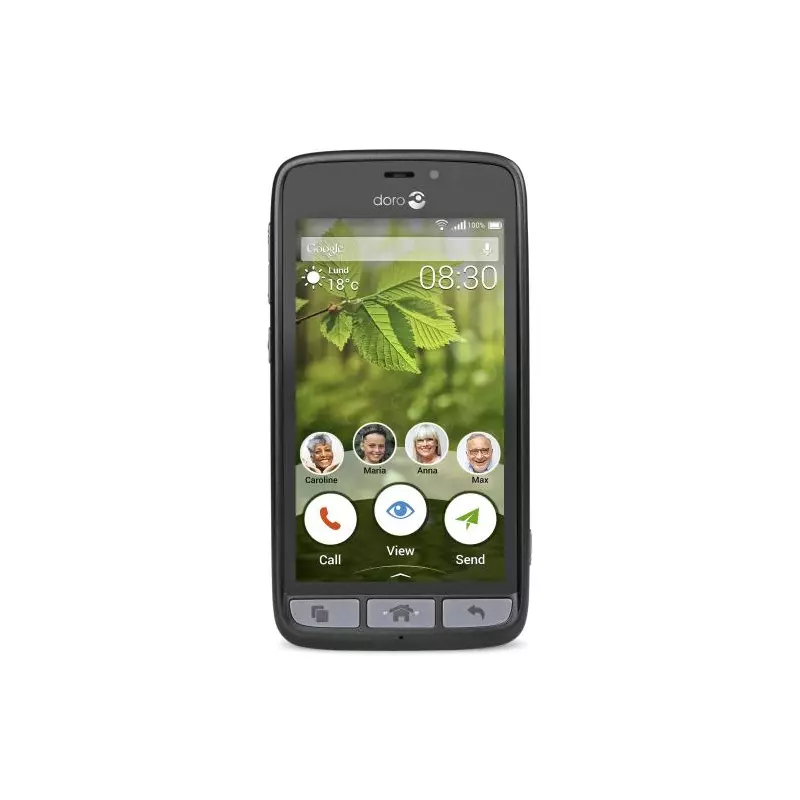
Welcome to the world of your new mobile companion! This guide will help you familiarize yourself with the essential steps to set up and begin using your device effectively. From initial activation to basic operations, you’ll find everything you need to get up and running smoothly.
Initial Setup

Begin by inserting the SIM card and charging the device fully. Ensure that you follow the instructions carefully to avoid any issues with connectivity or battery life. Once charged, power on the device and follow the on-screen prompts to complete the setup process.
Basic Operations

After setting up, it’s time to explore basic functions. Familiarize yourself with making calls, sending texts, and accessing your contacts. The device offers user-friendly navigation and intuitive controls to help you stay connected with ease.
| Task | Steps |
|---|---|
| Insert SIM Card | Locate the SIM card slot, insert the card, and ensure it is seated properly. |
| Charge the Device | Connect the charger to the device and plug it into a power source. Allow it to charge fully before use. |
| Power On | Press and hold the power button until the screen lights up. Follow the setup prompts. |
| Make a Call | Open the dialer app, enter the phone number, and press the call button. |
| Send a Text | Open the messaging app, create a new message, enter the recipient’s number and text, then send. |
Overview of Key Features

Understanding the primary functions of a device can greatly enhance its usability and provide a better user experience. This section highlights the essential aspects of this particular model, showcasing its most notable attributes designed to cater to various needs.
User-Friendly Interface

The device boasts an intuitive interface that simplifies navigation and operation. With clearly labeled buttons and a straightforward menu system, users can easily access and manage different functions without confusion.
Enhanced Communication Capabilities
Equipped with robust communication features, the device ensures reliable and clear connections. It supports multiple methods for staying in touch, making it a versatile choice for users who value consistent and effective communication.
Setting Up Your Device
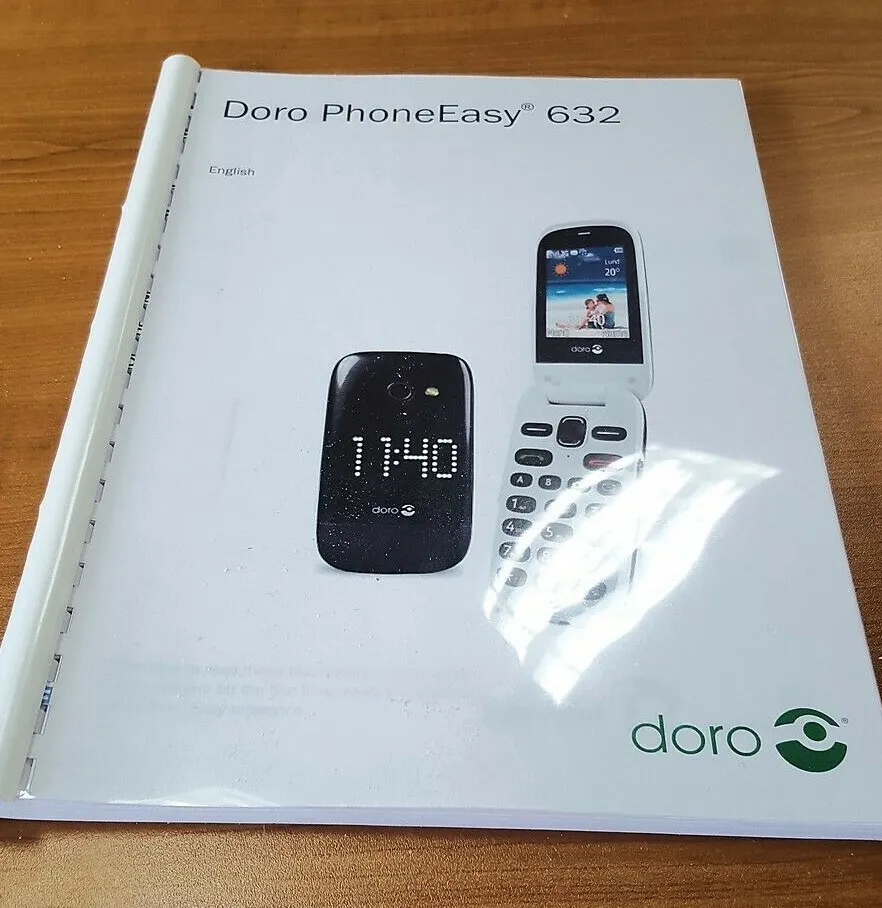
Getting your new device ready for use involves a few essential steps. This process ensures that your gadget is properly configured and ready to meet your needs. Follow these instructions carefully to start using your device efficiently.
Initial Preparation
Before powering on your device, ensure that you have everything you need:
- The device itself
- A charger
- Any provided accessories
Begin by inserting the battery, if it is removable. Make sure it is securely placed in its compartment.
Powering On and Configuration

Once the battery is installed, connect the device to a power source using the charger. Turn on the device by pressing the power button.
Follow the on-screen instructions to configure the basic settings:
- Select your preferred language.
- Set up the date and time.
- Connect to a network if required.
After completing these steps, your device should be ready for use. If you encounter any issues during setup, consult the troubleshooting section for assistance.
How to Make and Receive Calls
Making and receiving calls is a fundamental feature of modern communication devices. Understanding how to initiate and answer calls ensures seamless interaction with others. This guide will walk you through the essential steps for managing calls effectively.
To Make a Call: Begin by accessing the dialer on your device. Enter the desired phone number using the keypad. Once the number is inputted, press the call button to connect the call. Wait for the recipient to answer and proceed with your conversation.
To Receive a Call: When an incoming call arrives, your device will signal you with an alert. To answer the call, press the answer button. If you wish to decline the call, select the reject option. During the call, you can converse with the caller, and when finished, simply end the call using the appropriate button.
By following these simple procedures, you can effectively manage your voice communication and stay connected with ease.
Managing Contacts and Messages

Keeping track of your connections and communications is essential for maintaining smooth and effective interactions. This section will guide you through the steps to organize your contacts and handle your messages efficiently. Learn how to store contact details, sort them, and ensure your messaging is streamlined.
Storing and Organizing Contacts
Begin by entering new contacts into your device. Ensure each entry is complete with necessary details such as name, phone number, and email address. You can also categorize contacts to make searching easier. Regularly update and delete outdated information to keep your list relevant and manageable.
Handling Messages
Effectively managing your messages involves several steps. To read and respond to messages, navigate to the messaging section. Organize conversations by creating folders or labels to keep important discussions readily accessible. Additionally, utilize features for archiving or deleting messages to maintain an orderly inbox.
| Action | Description |
|---|---|
| Adding Contacts | Enter details and save to your address book. |
| Sorting Contacts | Organize contacts into categories for easy access. |
| Reading Messages | Access and view new messages in your inbox. |
| Responding to Messages | Reply to messages directly from the messaging section. |
| Archiving Messages | Move old messages to an archive for future reference. |
| Deleting Messages | Remove unnecessary messages to free up space. |
Customizing Settings and Preferences
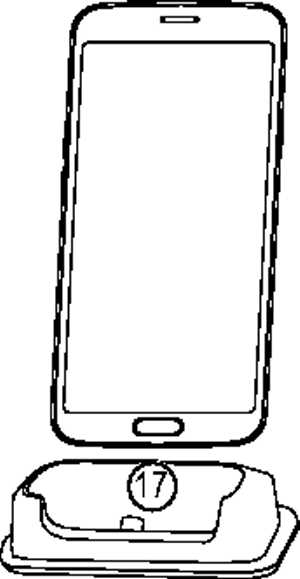
Adjusting your device’s configurations allows you to tailor its functionality to better suit your individual needs. Through various options, you can modify how the device behaves, ensuring it meets your specific requirements. Whether it’s changing visual elements, adjusting audio preferences, or setting up alerts, personalizing these aspects can enhance your overall experience.
To begin, navigate to the settings menu where you’ll find a range of categories. Each category offers different settings that you can tweak. For example, you can change display settings to adjust brightness and contrast, or modify sound settings to alter ringtones and notification tones. Additionally, you have the option to manage accessibility features, making the device easier to use based on your preferences.
Experiment with these settings to find the optimal setup for your use. This personalization not only improves usability but also ensures that the device operates in a manner that is most comfortable for you. Regularly revisiting these options can help keep the device aligned with your evolving needs.
Troubleshooting Common Issues

Addressing everyday difficulties with your device can often seem challenging, but understanding a few key solutions can simplify the process. This section provides guidance on resolving frequent problems that users might encounter.
Device Not Turning On
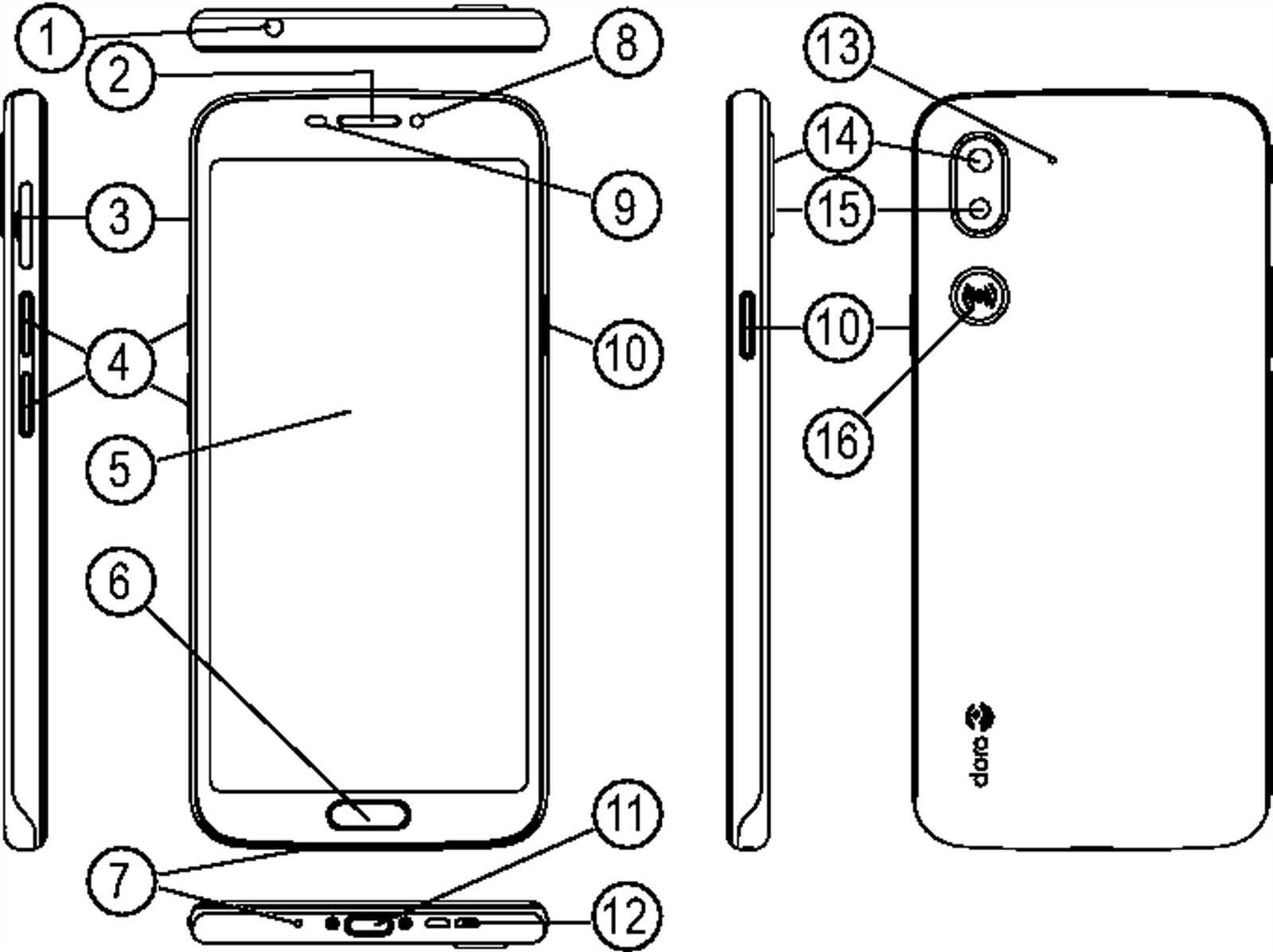
If your device does not power up, first ensure that it is properly charged. Connect it to a reliable power source and allow it to charge for a minimum of 30 minutes. If it still doesn’t turn on, check for any visible damage to the charging port or cable. If the issue persists, consider performing a soft reset by holding the power button for about 10 seconds.
Connectivity Issues
When facing difficulties with connectivity, such as not being able to connect to networks or services, verify that your settings are correctly configured. Ensure that the Wi-Fi or network settings are enabled and that you are within range of the network signal. Restarting your device can also help reset the connections and resolve any temporary glitches.