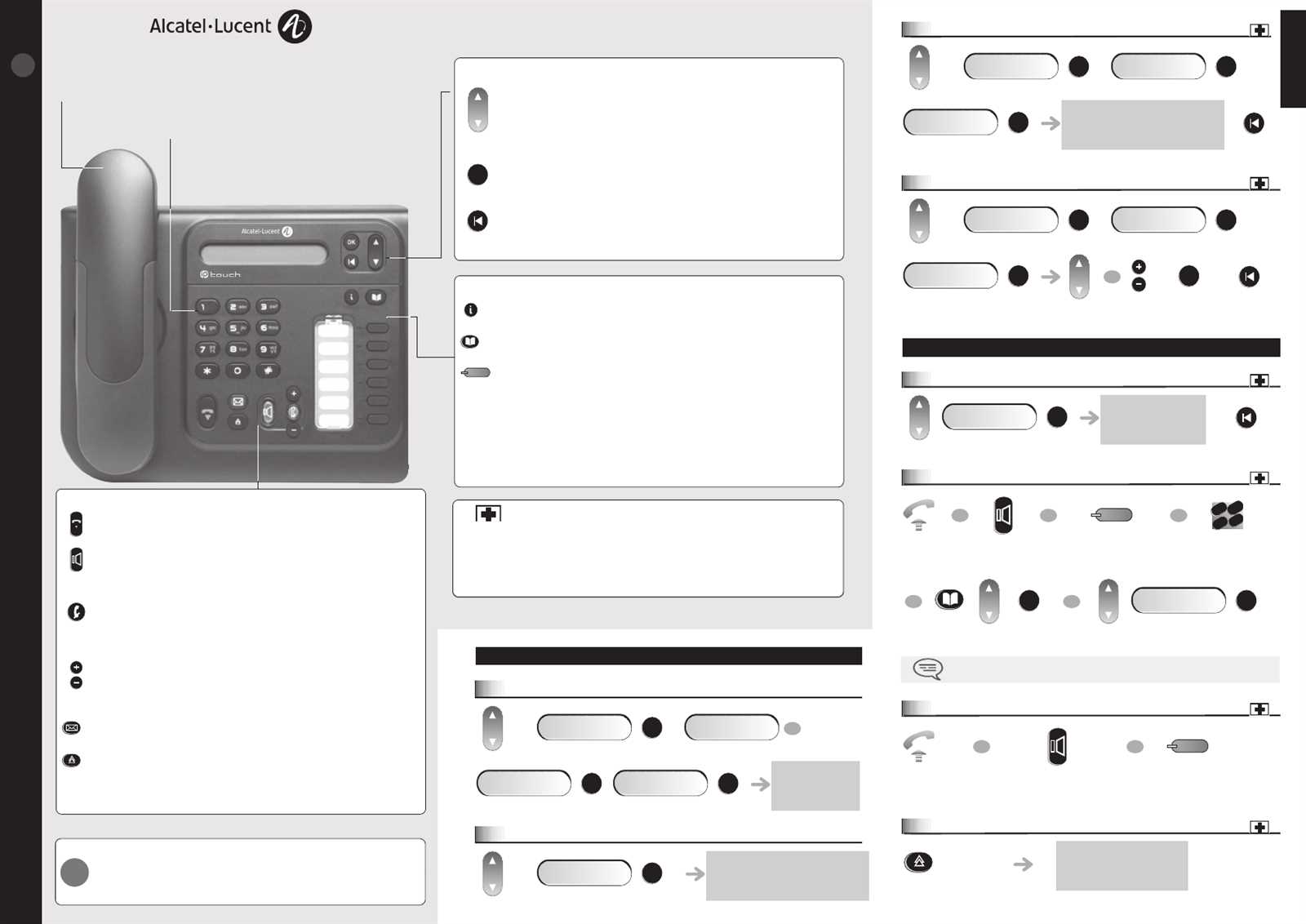
In the fast-evolving world of technology, understanding the full range of features and functionalities of your latest gadget is essential for maximizing its potential. This section aims to provide you with all the necessary details to navigate and utilize your new equipment effectively. Whether you’re setting it up for the first time or looking to explore advanced settings, having a well-structured reference can make a significant difference in your experience.
Through this guide, you will gain insights into the various aspects of your device, from basic operations to more intricate functions. We will cover everything you need to know to ensure that you get the most out of your investment, with step-by-step explanations and helpful tips. By following these instructions, you’ll be equipped to handle any situation with confidence and ease.
Our goal is to make your journey with this technology as smooth and enjoyable as possible. With clear and concise information at your fingertips, you’ll be able to troubleshoot issues, customize settings, and fully appreciate the capabilities of your new gadget. Dive into the details and discover how to enhance your digital experience with precision and clarity.
Understanding Your Alcatel Phone

Familiarizing yourself with your new device can significantly enhance your experience. This section aims to guide you through the key features and functionalities, helping you to make the most of your gadget. Whether you are new to such devices or looking to refresh your knowledge, this overview will assist you in navigating through its various options and settings.
Here’s what you need to know:
- Device Layout: Identify the main components such as the screen, buttons, and ports. Understanding the layout will make it easier to operate the device efficiently.
- Basic Operations: Learn how to perform fundamental tasks such as turning the device on and off, adjusting volume settings, and using touch gestures.
- Navigation: Get acquainted with the interface and how to access different menus and applications. Familiarize yourself with the home screen, app drawer, and settings menu.
- Connectivity: Explore how to connect to networks, pair with other devices, and manage data usage. This includes Wi-Fi settings, Bluetooth pairing, and cellular network options.
- Customization: Discover how to personalize your device by changing themes, adjusting display settings, and organizing apps to suit your preferences.
- Troubleshooting: Know the basic steps to resolve common issues. This might include rebooting the device, checking for updates, and resetting settings if needed.
By understanding these aspects, you’ll be able to navigate and utilize your device more effectively, ensuring a smoother and more enjoyable experience.
Initial Setup and Configuration
Setting up your device for the first time involves a series of essential steps to ensure it functions properly. This process is crucial for personalizing your experience and making sure all features operate as expected. Begin by turning on the device and following the on-screen prompts to configure basic settings.
Connecting to a Network

One of the first tasks is to connect to a wireless network. Access the network settings through the main menu, select your preferred Wi-Fi network, and enter the password if required. Establishing a connection will allow you to access online services and download any necessary updates.
Personalizing Settings

After connecting to the network, proceed to personalize your device by adjusting settings such as language preferences, display options, and notification preferences. You can also set up accounts for email and social media to synchronize your information. Completing these steps will tailor the device to your needs and enhance your overall experience.
Navigating the Home Screen
The home screen serves as the central hub of your device, providing access to various functionalities and applications. Mastering how to maneuver through this interface is crucial for a smooth and efficient experience. Here’s a guide to help you become familiar with the key features and controls available on the main display.
Understanding the Layout
The primary elements of the home screen include:
- App Icons: These represent different applications and tools installed on your device. You can tap on these icons to open the respective apps.
- Widgets: Small, interactive elements that display real-time information or provide quick access to app features. Widgets can be added or removed based on your preferences.
- Dock: A fixed area usually located at the bottom of the screen, where you can place frequently used applications for easy access.
Customizing the Home Screen
Personalizing your home screen allows you to organize and arrange elements according to your needs:
- Rearranging Icons: Tap and hold an app icon until it becomes movable. Drag it to your desired location and release it to place it.
- Adding Widgets: Access the widget menu by tapping and holding an empty space on the home screen, then select “Widgets” from the options. Choose the desired widget and place it on the screen.
- Changing Wallpaper: Similar to adding widgets, tap and hold an empty area on the home screen, select “Wallpapers,” and choose a new background image.
- Organizing with Folders: To create a folder, drag one app icon over another. A folder will be created, and you can add more apps by dragging them into the folder.
Customizing Device Settings
Adjusting the settings on your device allows you to tailor its functionality to better meet your needs and preferences. Whether you’re looking to optimize performance, enhance security, or simply make your interface more user-friendly, personalizing these options can significantly improve your experience.
Modifying Display and Sound Options
Begin by accessing the display settings to adjust brightness, screen timeout, and font size. You can choose themes or wallpapers that reflect your personal style. For sound customization, explore options to set unique ringtones, notification sounds, and adjust volume levels to your liking.
Configuring Security and Privacy Features
Enhance the protection of your device by setting up security measures such as PINs, passwords, or biometric locks. Review privacy settings to control app permissions and data sharing preferences, ensuring that your personal information is kept secure.
Managing Applications and Updates
Keeping your device running smoothly involves efficient handling of software and system enhancements. This section provides insights into how to oversee the applications installed on your gadget and ensure they remain up-to-date. Regular management helps in optimizing performance, securing your data, and accessing new features.
To manage applications on your device, follow these steps:
- Access the App List: Navigate to the main menu and locate the app management section.
- View Installed Apps: Browse through the list to see all the applications currently installed.
- Uninstall Unwanted Apps: Select any app you wish to remove and follow the prompts to uninstall it.
- Rearrange Apps: Organize your applications by dragging them to different positions or folders for better accessibility.
Keeping your apps updated is crucial for maintaining security and performance. To manage updates:
- Check for Updates: Access the update section within your device’s settings or app store to view available updates.
- Enable Automatic Updates: Turn on the automatic updates feature to ensure that new versions are installed as soon as they are released.
- Update Manually: If preferred, manually check for and install updates by selecting individual applications and initiating the update process.
Regularly managing both applications and updates ensures that your device operates efficiently and securely, providing a better user experience overall.
Troubleshooting Common Issues
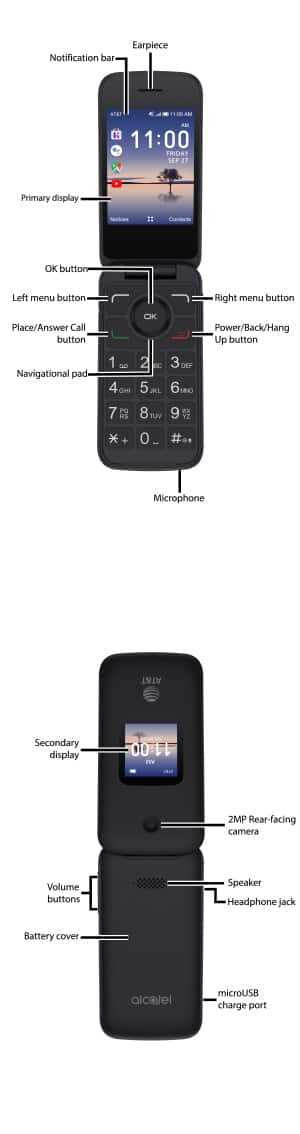
Encountering problems with your device can be frustrating, but most issues have straightforward solutions. This section is designed to guide you through the process of diagnosing and resolving frequent problems that users may face. Whether you’re dealing with connectivity issues, performance lags, or other common malfunctions, these steps will help you address them efficiently.
Device Won’t Turn On: If your device is unresponsive and fails to power up, first ensure that it is adequately charged. Connect it to a power source using the original charging cable and adapter. If the issue persists, try performing a hard reset by holding down the power button for several seconds.
Poor Battery Life: For those experiencing rapid battery drain, check for apps that may be consuming excessive power in the background. Navigate to the battery settings to identify any such apps and consider closing or uninstalling them. Additionally, adjusting screen brightness and disabling unnecessary features can help extend battery life.
Connectivity Issues: If you’re having trouble connecting to Wi-Fi or mobile networks, ensure that airplane mode is not enabled. Restart your device and try reconnecting to the network. For persistent issues, verify that the network settings are correctly configured or consult with your network provider for further assistance.
Unresponsive Screen: When the screen does not respond to touch, try rebooting your device. If the problem continues, check for any screen protectors or cases that might be interfering with touch sensitivity. In some cases, a factory reset may be required if software issues are suspected.
Software Glitches: If your device is running slow or experiencing app crashes, ensure that you have the latest software updates installed. Clearing the cache of problematic apps or performing a factory reset can also resolve persistent software problems.
By following these troubleshooting tips, you can resolve many common issues and ensure your device operates smoothly. If problems continue despite these efforts, consider reaching out to a professional for further assistance.
Safety and Maintenance Tips
Ensuring the longevity and proper functioning of your device requires adherence to specific safety and maintenance guidelines. Following these recommendations can help avoid potential hazards and keep your gadget in optimal condition for extended use.
Handling and Usage
To prevent damage and ensure safe operation, avoid exposing the device to extreme temperatures, moisture, or direct sunlight. Always use a protective case to shield it from accidental drops or impacts. Handle the device with clean hands and avoid using sharp objects that could scratch or impair the screen.
Charging and Power Management
Use only the recommended charging accessories to prevent damage to the battery and device. Overcharging can lead to overheating, so unplug the charger once the battery is full. If the device shows signs of overheating, discontinue use and allow it to cool before resuming operation.