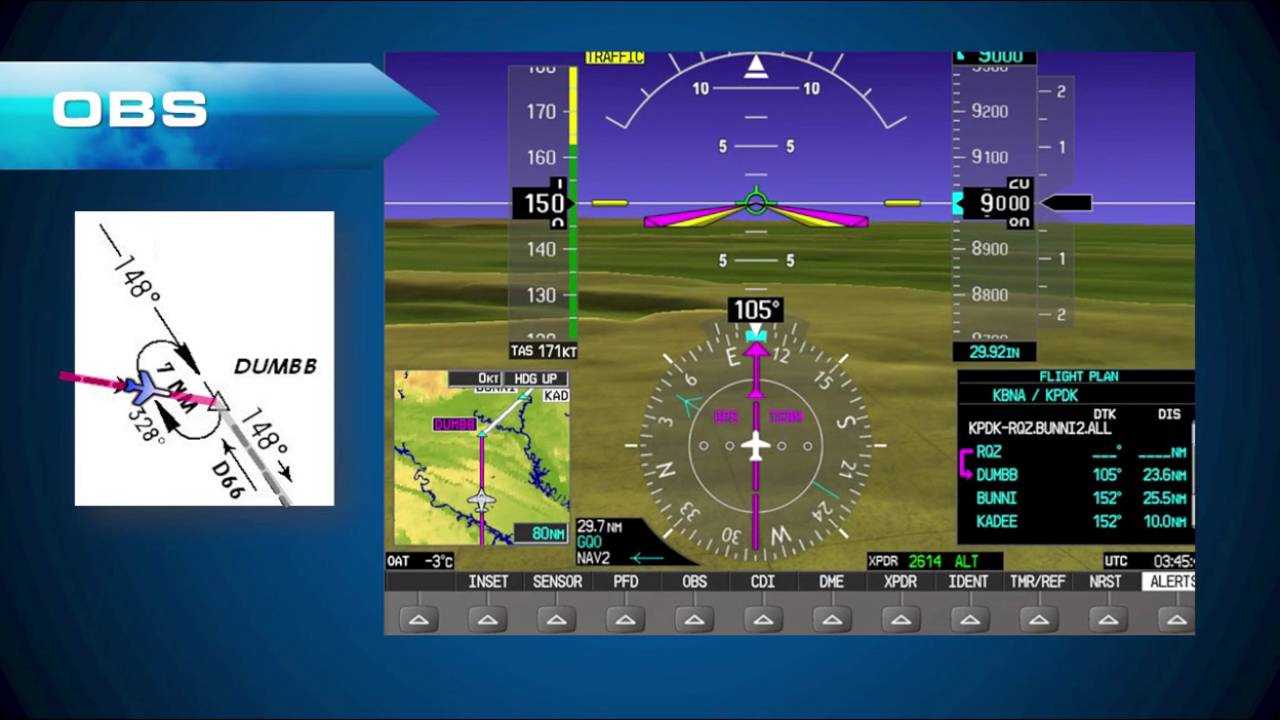
This section provides essential information to help users navigate their advanced navigation device effectively. With a focus on usability and functionality, it aims to enhance the overall experience while utilizing the features available.
In this guide, you will find a comprehensive explanation of the various functions and settings of the device. It is designed to assist you in maximizing the potential of your equipment, ensuring that you can take full advantage of its innovative technology.
Whether you are a seasoned expert or a newcomer, the following content will facilitate a better understanding of your device. By exploring the detailed instructions and tips, users will be empowered to make the most of their navigation tool.
Overview of Garmin 1000 Features
This section provides a comprehensive look at the essential functionalities and capabilities offered by this advanced navigation device. Designed for users who demand precision and reliability, the features cater to both casual users and dedicated enthusiasts, enhancing their overall experience.
User Interface
The device boasts an intuitive interface that allows for seamless navigation and easy access to vital information. The responsive touchscreen display ensures that users can quickly adapt to various settings, making it user-friendly even for those unfamiliar with technology.
Navigation and Tracking

Equipped with state-of-the-art satellite technology, this unit provides accurate mapping and route planning. The tracking capabilities allow users to monitor their performance, ensuring they stay on course during their adventures. Real-time updates keep users informed of changing conditions, while customizable alerts enhance situational awareness.
Getting Started with Your Device
Embarking on the journey with your new gadget can be both exciting and a bit daunting. This section aims to provide you with essential steps to ensure a smooth introduction and effective usage of your device. By following these guidelines, you can quickly familiarize yourself with its features and functionalities.
First and foremost, it is important to properly charge your device before use. Make sure to connect it to a power source using the provided cable, allowing it to fully power up. Once charged, you can proceed to turn it on and explore the various settings available to customize your experience.
To assist you further, here’s a quick overview of the initial setup process:
| Step | Action |
|---|---|
| 1 | Charge your device using the included cable. |
| 2 | Press and hold the power button to turn it on. |
| 3 | Select your preferred language from the options presented. |
| 4 | Connect to a Wi-Fi network for software updates and features. |
| 5 | Familiarize yourself with the touchscreen interface and navigate through menus. |
By completing these steps, you will be well on your way to unlocking the full potential of your device, making it an invaluable companion for your activities ahead.
Navigating the User Interface

Understanding the layout and functionality of a device’s display is essential for an effective user experience. This section provides guidance on how to maneuver through the various features and settings available on the screen, ensuring seamless interaction with the device.
Key Components of the Interface
- Home Screen: This is the main dashboard that provides quick access to the most frequently used features.
- Menu Options: The menu is where all settings and additional functionalities can be found. Users can scroll through various categories to customize their preferences.
- Status Bar: Located at the top of the display, this area shows important notifications such as battery life, signal strength, and active features.
Interacting with the Display

- Touchscreen Navigation: Tap on icons or menu items to select options. Swipe gestures can be used to scroll through lists or screens.
- Using Physical Buttons: Some devices may have buttons on the side. These can be used to quickly access specific functions or to scroll through menus.
- Customization: Users can adjust the display settings, such as brightness and contrast, to enhance visibility based on their preferences.
Familiarizing oneself with these elements will significantly improve the efficiency of utilizing the device, making it easier to access features and adjust settings as needed.
Connecting to External Sensors
Establishing a connection with external sensors can significantly enhance the functionality of your device, allowing for a more comprehensive tracking and monitoring experience. This integration facilitates the collection of various data points, enabling users to analyze performance metrics in greater detail.
Types of Compatible Sensors
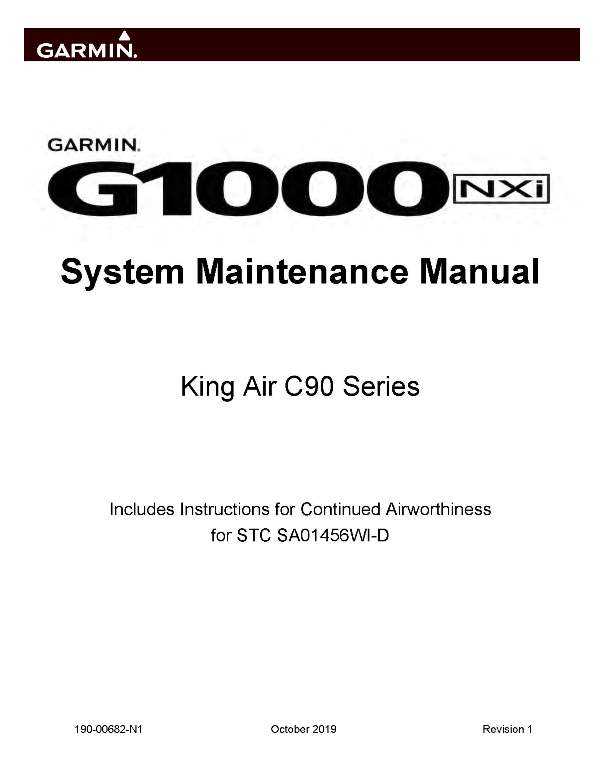
Numerous sensors can be connected to expand the capabilities of your device. Below are some common types:
- Heart Rate Monitors
- Speed and Cadence Sensors
- Temperature Sensors
- Power Meters
- Foot Pods
Steps to Connect Sensors
- Ensure that the sensor is powered on and within range of your device.
- Navigate to the settings menu on your device.
- Select the option for connecting to external devices.
- Choose the type of sensor you wish to pair.
- Follow the on-screen prompts to complete the pairing process.
- Verify that the connection is established by checking the status indicator.
Once connected, you can enjoy real-time data transmission from your sensors, enhancing your tracking capabilities and overall experience.
Customizing Settings for Optimal Use
Adjusting configurations to suit individual preferences significantly enhances the user experience and functionality of the device. By tailoring various options, users can maximize performance, improve ease of use, and ensure that the device meets their specific needs.
Key Settings to Personalize
- Display Options: Modify brightness, contrast, and theme to ensure visibility in different lighting conditions.
- Data Fields: Choose which metrics to display during activities, allowing for quick access to relevant information.
- Activity Profiles: Set up profiles for different sports or activities, enabling tailored settings for each use case.
Enhancing Performance
- Adjust alert settings for notifications related to pace, heart rate, or distance to stay informed without distraction.
- Sync with external sensors or devices to expand functionality and gather more comprehensive data.
- Regularly update software to access new features and improvements, ensuring the device operates at its best.
By investing time in these adjustments, users can create a more efficient and enjoyable experience, ultimately leading to better performance and satisfaction.
Troubleshooting Common Issues
In the realm of advanced navigation devices, users may encounter a variety of technical challenges. This section aims to provide solutions for frequently experienced problems, helping users to quickly resolve issues and enhance their experience with their device.
Device Won’t Power On
If your device is unresponsive, consider the following steps:
- Ensure the device is charged. Connect it to a power source and wait for a few minutes.
- Check the power button to confirm it is being pressed correctly.
- Inspect the charging cable for any signs of damage.
GPS Signal Problems
Difficulty in receiving a GPS signal can hinder navigation. Try these solutions:
- Move to an open area away from tall buildings or dense trees.
- Restart the device to reset the connection.
- Check for software updates that may improve signal reception.
Screen Freezes or Is Unresponsive
If the display is not responding, follow these troubleshooting steps:
- Perform a soft reset by holding the power button for 10 seconds.
- Clear any unnecessary applications or data that may be consuming resources.
- Check for firmware updates that can enhance performance.
Connectivity Issues
Problems with Bluetooth or Wi-Fi connectivity can disrupt functionality. Address these issues by:
- Verifying that Bluetooth or Wi-Fi is enabled in the settings menu.
- Ensuring the device is within range of the connection source.
- Restarting both the device and the paired equipment.
Battery Draining Quickly
If you notice a rapid decrease in battery life, consider the following:
- Adjust screen brightness and disable unnecessary features.
- Limit the use of background applications that may consume power.
- Check for software updates that may address battery optimization.
Updating Software

Keeping your device’s software up to date is crucial for optimal performance. If you encounter issues while updating, try:
- Ensuring a stable internet connection during the update process.
- Verifying that there is sufficient storage space available on the device.
- Restarting the device and attempting the update again.
By following these troubleshooting guidelines, users can effectively address common issues and maintain the functionality of their navigation devices.