
In today’s fast-paced world, staying connected is essential, but not everyone needs or wants the complexity of modern smartphones. Many prefer a more straightforward approach, focusing on essential tasks like calling, messaging, and light web browsing. This guide will help you navigate through the features of a compact communication device that balances simplicity with functionality.
Whether you’re new to this type of device or simply looking to brush up on its capabilities, this resource provides clear and concise instructions. From setting up your device to understanding its key functions, each section is designed to offer practical tips that make daily use more intuitive and enjoyable.
By following the steps outlined here, you’ll quickly become familiar with how to make the most of your communication tool, ensuring you can stay connected with ease. Let’s explore how to leverage the basic yet powerful features of your device.
Getting Started with Your Device
Welcome to your new communication tool! This guide will help you familiarize yourself with the basic operations, ensuring you can quickly and effectively use your device for daily tasks. Whether you’re making calls, sending messages, or exploring additional features, this section will walk you through the essential steps to get up and running.
Powering On and Off
To begin, locate the power button on your device. Press and hold it for a few seconds until the screen lights up, signaling that the device is turning on. To power down, press and hold the same button until the screen prompts you to confirm the shutdown. Follow the on-screen instructions to complete the process.
Initial Setup
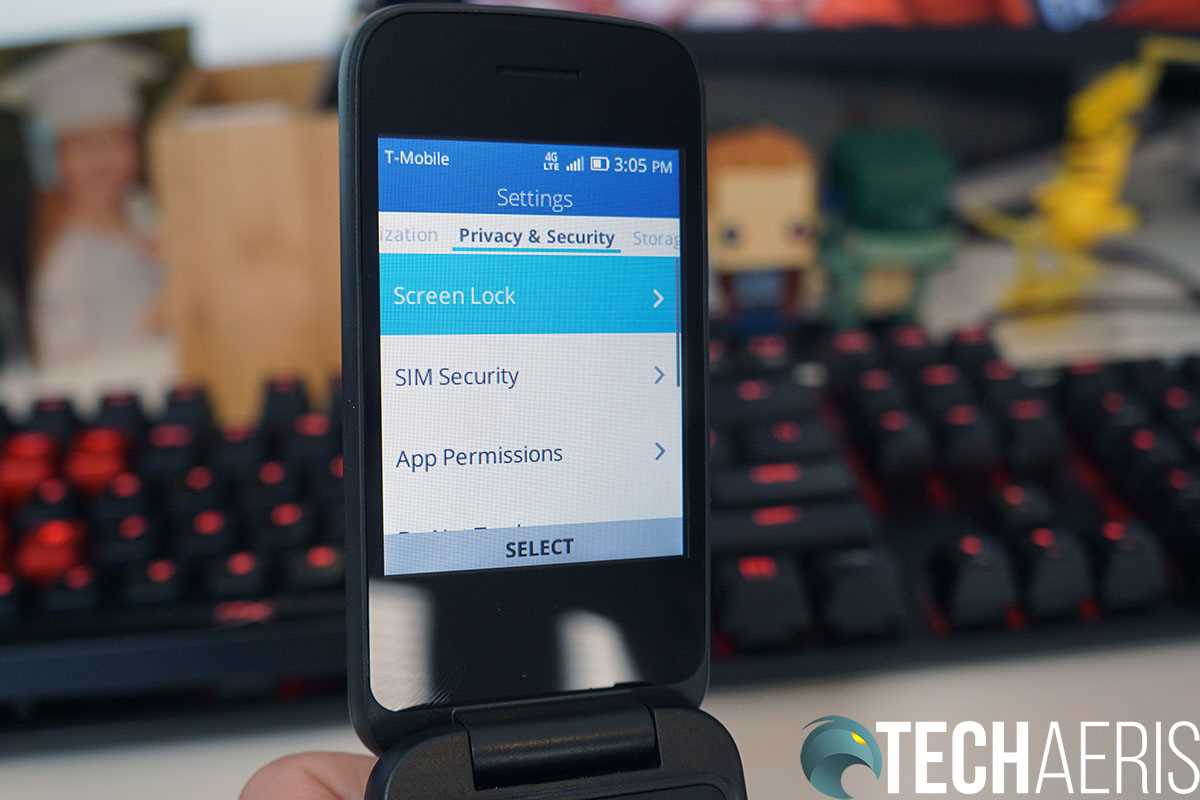
Upon powering on for the first time, you will be guided through a setup process. This involves selecting your preferred language, connecting to a network, and setting up basic security features like a passcode. Take your time to customize these settings according to your preferences to ensure your device operates exactly how you want it to.
Note: Make sure your device is sufficiently charged before starting the setup process. If needed, connect it to a power source using the provided charger.
Navigating the Main Menu
The main menu serves as the central hub where you can access various features and functions. This section will guide you through the process of finding and selecting the different options available to you, ensuring that you can easily locate the tools and settings you need.
To help you understand the layout and options, the table below provides an overview of the main categories you will encounter in the menu:
| Category | Description |
|---|---|
| Applications | A collection of tools and programs you can use for communication, entertainment, and productivity. |
| Settings | Customize your device’s behavior, appearance, and security options. |
| Contacts | Manage your list of saved contacts, including adding, editing, and deleting entries. |
| Messages | Access your text and multimedia messaging features, view conversations, and compose new messages. |
| Gallery | View and manage your photos, videos, and other media files stored on the device. |
Understanding these categories and their contents will help you efficiently navigate and utilize the menu to its fullest potential.
Customizing Your Phone Settings
Personalizing the settings on your device allows you to tailor it to better suit your preferences and needs. By adjusting various options, you can enhance your user experience and make your device more intuitive and enjoyable to use. This section will guide you through the different ways you can modify your device’s configuration to fit your individual style.
To begin with, you might want to explore the following categories of settings:
- Display Preferences: Adjust brightness, font size, and screen themes to make the interface more comfortable for your eyes.
- Sound Options: Modify ringtones, notification sounds, and volume levels to ensure that alerts and calls are heard clearly without being intrusive.
- Connectivity Settings: Set up Wi-Fi, Bluetooth, and data usage preferences to manage how your device connects to networks and other devices.
- Accessibility Features: Enable features such as text-to-speech, magnification, and other aids to make your device easier to use based on your specific needs.
To make these adjustments, navigate to the settings menu and select the appropriate category. Each option typically includes a variety of sub-options that you can fine-tune according to your requirements. Don’t forget to save any changes you make to ensure that they are applied effectively.
Customizing your device’s settings helps optimize its functionality and ensures a more personalized experience. Take the time to explore each setting and make adjustments that best meet your needs and preferences.
Managing Contacts and Messages

Efficiently handling your connections and correspondence is essential for staying organized and maintaining effective communication. This guide will assist you in managing your address book and text exchanges, ensuring you can easily keep track of important information and interactions.
Adding and Editing Contacts
To keep your contact list updated, follow these steps:
- Access the address book from the main menu.
- Select the option to add a new entry.
- Enter the necessary details such as name, phone number, and email address.
- Save the contact to update your list.
To modify existing entries:
- Navigate to the contact you wish to edit.
- Select the edit option.
- Make the required changes.
- Save the updated information.
Handling Text Messages
Managing your text messages involves sending, receiving, and organizing them effectively. Here’s how to handle your messages:
- Sending a Message: Open the messaging application, choose the recipient from your contact list, type your message, and send it.
- Receiving Messages: Incoming texts will appear in your inbox. You can view them by selecting the message thread.
- Organizing Messages: To keep your inbox tidy, delete old messages or conversations that are no longer needed. Use the delete option within each message thread.
Regularly managing your contact list and messages ensures that your communication remains streamlined and efficient.
Using the Camera and Gallery
Capture moments and organize your visuals effortlessly with the built-in camera and gallery features. The device offers a simple yet effective way to take photographs and manage your media collection. Whether you’re snapping a quick photo or browsing through your saved images, the intuitive interface ensures a seamless experience.
To use the camera, locate the camera icon on your home screen or menu. Press it to access the camera function. From there, you can adjust settings, frame your shot, and capture images with just a press of a button. Once your photos are taken, they are automatically saved to your gallery.
Access the gallery by selecting the gallery icon from your home screen or menu. Here, you can view, organize, and delete your photos. You can also use basic editing tools to enhance your images before sharing them with others. The gallery helps you keep track of your visual memories in a well-organized manner.
Troubleshooting Common Issues

Encountering difficulties with your device can be frustrating, but many problems can be resolved with a few simple steps. This section aims to guide you through some common malfunctions and their solutions to help you get back on track quickly.
Device Not Turning On
If your gadget refuses to power up, ensure that it is adequately charged. Connect it to a charger and wait for a few minutes before attempting to turn it on again. If the problem persists, check the charger and cable for any signs of damage. If necessary, try using a different charging cable or adapter. In some cases, a forced reboot might resolve the issue–consult your device’s restart procedure.
Unresponsive Screen
When the display fails to respond to touch or appears frozen, a soft reset can often rectify the issue. Turn off the device and then power it back on. If the screen remains unresponsive, inspect for any debris or moisture that might be affecting the touch sensitivity. Cleaning the screen with a soft, dry cloth can sometimes help. Should these steps not resolve the issue, seek further assistance or consider a professional evaluation.