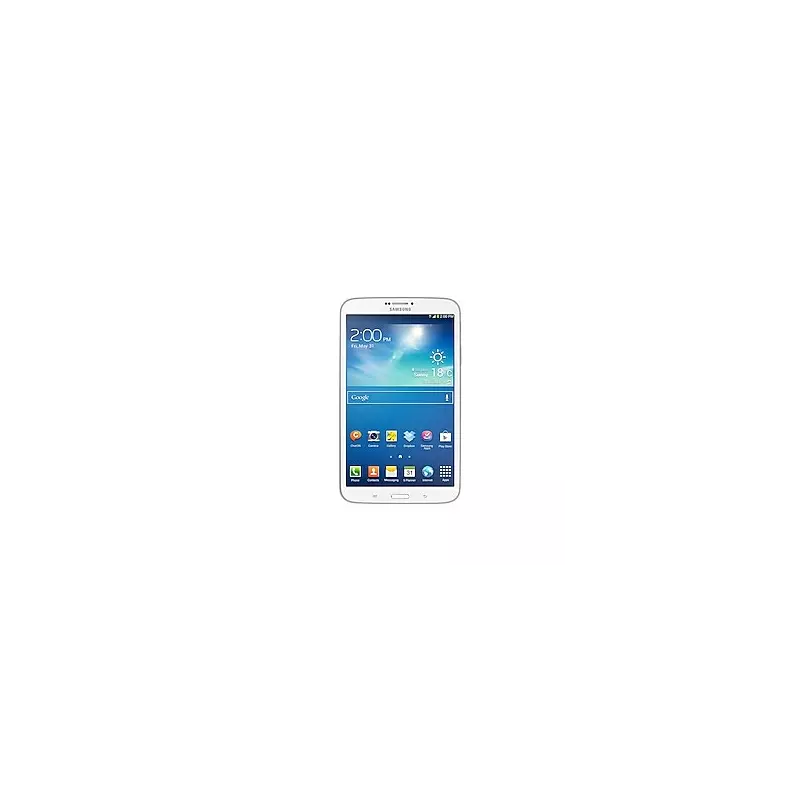
Understanding the full capabilities of your new device is essential for maximizing its potential. This guide is designed to help you explore the various features, settings, and functions that your device offers, ensuring a smooth and enjoyable user experience.
From setting up your device for the first time to discovering advanced features, this comprehensive guide will walk you through every step. Whether you’re a new user or just looking to deepen your knowledge, you’ll find helpful tips and detailed explanations to enhance your usage.
Explore key functionalities, customize settings to fit your preferences, and troubleshoot common issues with ease. This guide is your companion in making the most out of your device, helping you unlock its full potential and enjoy a seamless experience.
Overview of Samsung Galaxy 3 Features
This device offers a range of functionalities designed to enhance your daily digital experience. Whether you’re navigating through apps, capturing moments, or staying connected, the smartphone brings together the best of technology and user-friendly design.
Display and Design
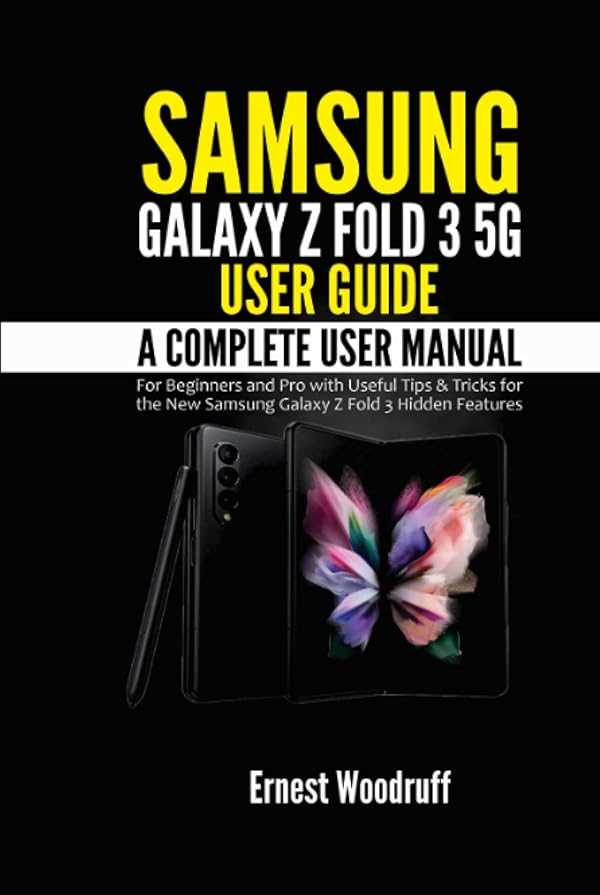
The device features a vibrant and responsive screen that provides clear visuals and easy navigation. Its sleek design makes it comfortable to hold, while the durable build ensures it can withstand everyday use.
- High-resolution display for crisp images and videos
- Ergonomic design for a comfortable grip
- Durable materials that resist wear and tear
Performance and Battery Life

With its powerful processor, this smartphone delivers quick responses and efficient multitasking. The battery is designed to last through a full day of use, ensuring that you stay connected without frequent recharging.
- Fast processing speeds for seamless operation
- Long-lasting battery that supports extended usage
- Energy-saving modes to extend battery life further
This section highlights the key aspects that make this smartphone a reliable and versatile tool for both work and leisure. Explore its features to discover how it can simplify and enhance your everyday tasks.
Initial Setup and Configuration
Setting up your new device is the first step towards enjoying its full capabilities. This process involves essential steps to customize the device according to your preferences and ensure it is ready for use. Follow the guide below to get started efficiently.
Powering On and Language Selection
Begin by powering on the device using the designated button. Upon the first start, you will be prompted to select your preferred language. Make sure to choose the one most comfortable for you, as this will be the default language for all menus and system messages.
Connecting to a Network
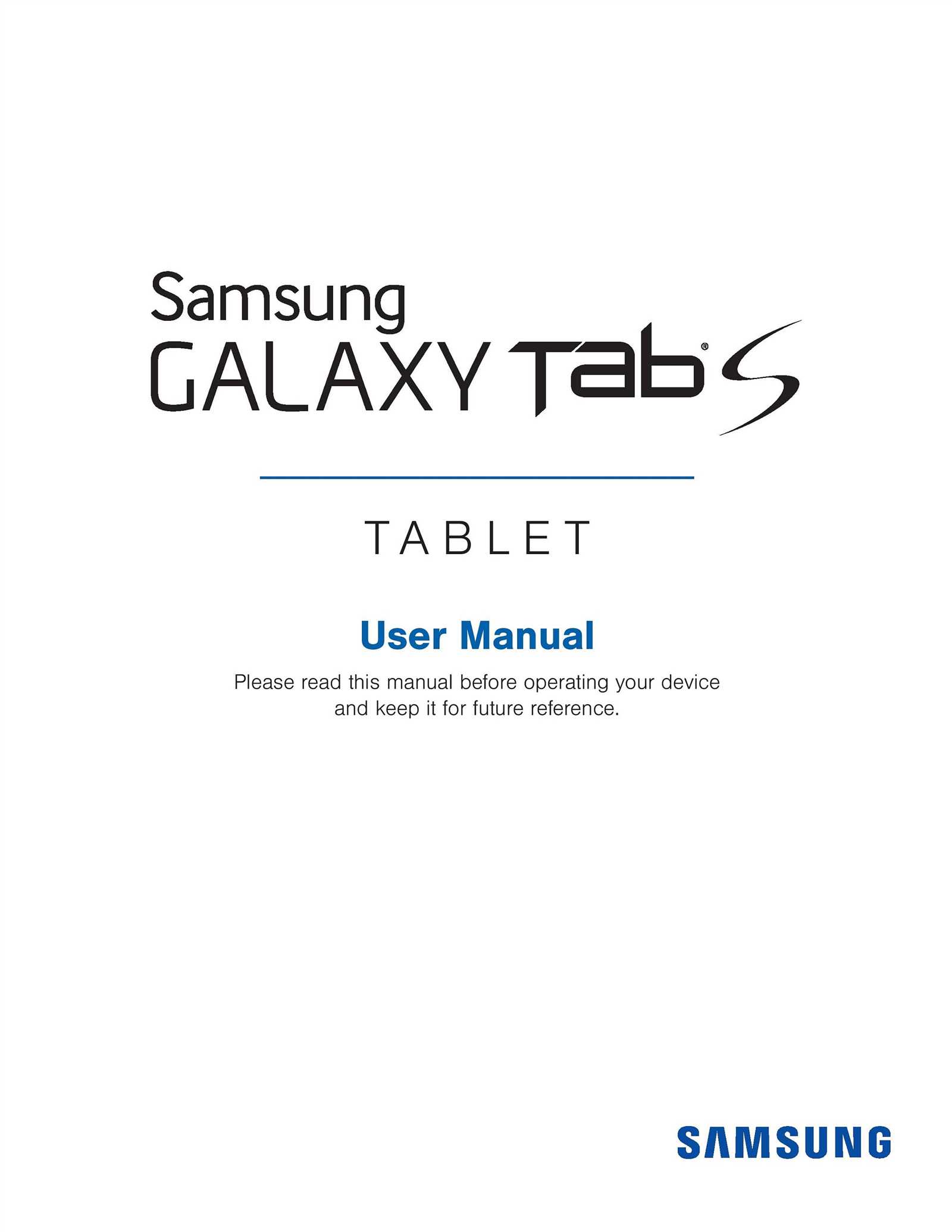
After selecting the language, the next crucial step is to connect the device to a Wi-Fi network or insert a SIM card for mobile data. This connection is necessary for activating essential features, downloading updates, and synchronizing your data.
Once connected, proceed with signing into your account or creating a new one if you do not have an existing profile. This account will help you access various services and store important data securely in the cloud.
Tip: Ensure you have a strong and stable network connection during setup to avoid any interruptions.
Connecting to Wi-Fi and Bluetooth
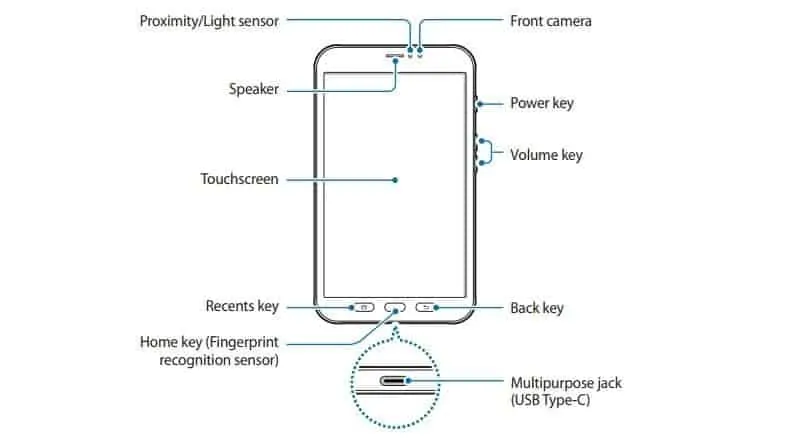
Staying connected is essential in today’s digital environment. Accessing wireless networks and pairing with various devices enables seamless communication and data exchange. Here’s how to establish these connections effortlessly.
Connecting to Wi-Fi:
To connect to a wireless network, go to your device’s Settings menu and locate the Wi-Fi option. Turn on Wi-Fi and wait for the available networks to appear. Select the desired network and, if required, enter the network password. Once connected, you will see the network’s name appear with a checkmark or a connected status.
Pairing with Bluetooth:
To enable Bluetooth connectivity, access the Settings menu and select Bluetooth. Switch it on, and your device will start searching for nearby Bluetooth devices. Choose the device you want to pair with, and if prompted, confirm the connection by entering the provided code or accepting the pairing request. Once paired, you can share files, use wireless accessories, or connect to other Bluetooth-enabled devices.
Managing Apps and Notifications
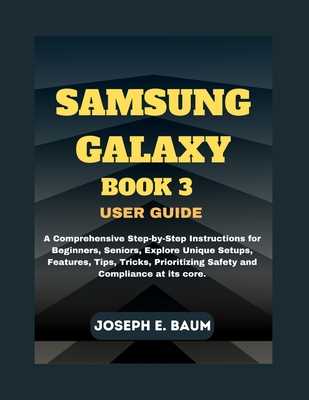
Efficiently handling applications and notifications on your device ensures a smooth and personalized user experience. By mastering the available tools, you can optimize how apps function and how notifications are delivered, creating a more organized and less intrusive digital environment.
App Management
To maintain optimal performance, regularly review the apps installed on your device. You can easily install, update, or remove applications through the app management settings. Consider disabling or restricting apps that are not frequently used to save system resources.
Customizing Notifications
Notifications help keep you informed, but managing them is key to avoiding distractions. Tailor notification settings to your needs by adjusting sound, vibration, and visibility preferences. You can also mute notifications from specific apps or set priority levels to ensure that only important alerts reach you.
Regularly revisiting your app and notification settings allows for a more personalized and efficient use of your device, ensuring that it caters to your specific preferences and needs.
Troubleshooting Common Issues

In this section, we address frequent problems users encounter with their devices and offer practical solutions to resolve them. Understanding these common challenges and applying the suggested remedies can enhance the overall user experience and ensure the device operates smoothly. By following the guidelines provided, you can troubleshoot and fix issues efficiently without needing professional assistance.
Updating Software and Backing Up Data
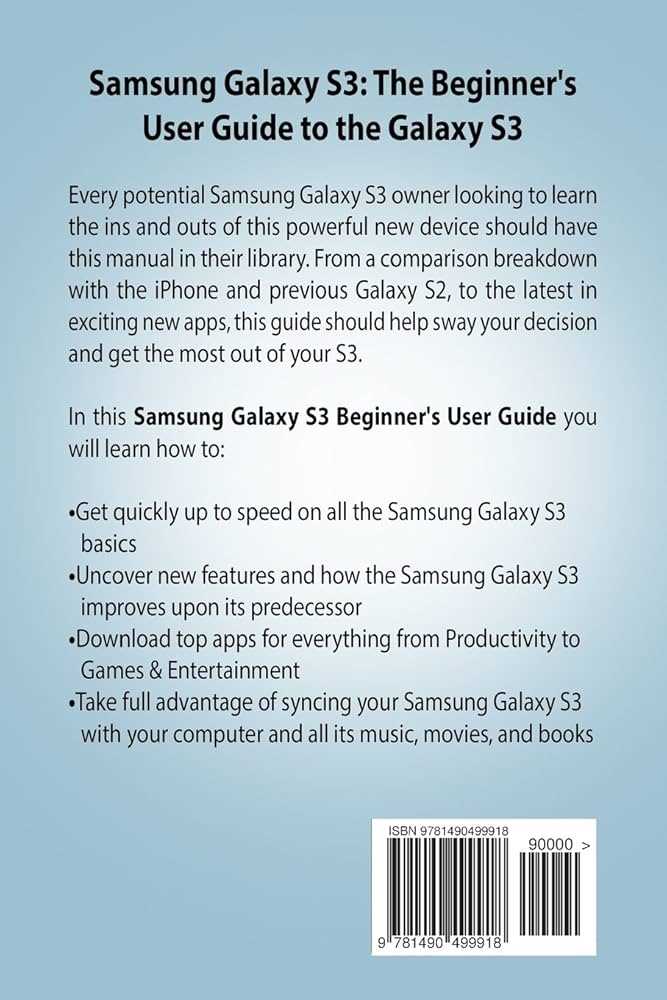
Keeping your device up to date and ensuring your data is securely backed up are essential steps for maintaining optimal performance and protecting your information. Regular updates provide new features, security patches, and improvements, while backups safeguard against data loss.
Updating Your Device
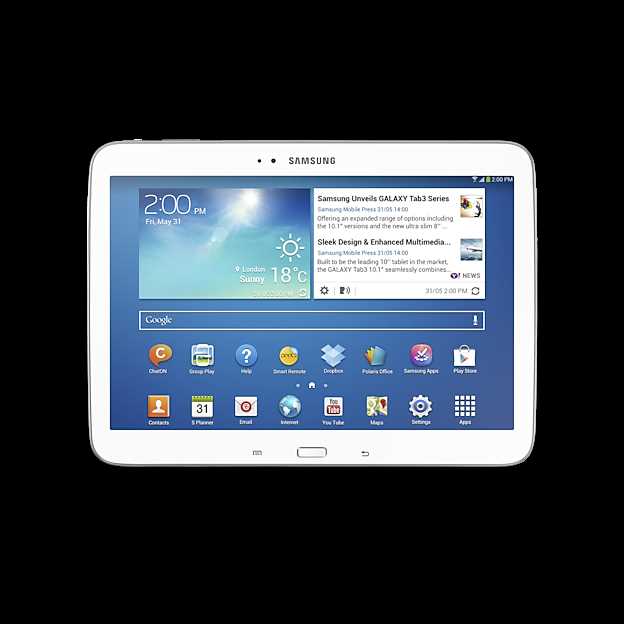
To ensure your device runs smoothly, follow these steps to update its software:
- Connect your device to a reliable Wi-Fi network.
- Go to the settings menu on your device.
- Select the ‘Software Update’ option.
- Choose ‘Download and Install’ if a new update is available.
- Follow the on-screen instructions to complete the installation.
It’s advisable to check for updates regularly and install them as soon as they are available to benefit from the latest enhancements and security features.
Backing Up Your Data

Protect your important information by creating regular backups. Here’s how to back up your data:
- Connect your device to a Wi-Fi network.
- Open the settings menu.
- Select ‘Backup & Reset’ or ‘Backup and Restore’ depending on your device.
- Choose ‘Back Up My Data’ and switch it on.
- Ensure your backup account is set up and linked correctly.
- Tap ‘Back Up Now’ to start the backup process.
Regular backups help ensure you don’t lose important files and settings in case of device malfunction or other issues. It’s recommended to back up your data frequently and verify that the backups are successful.