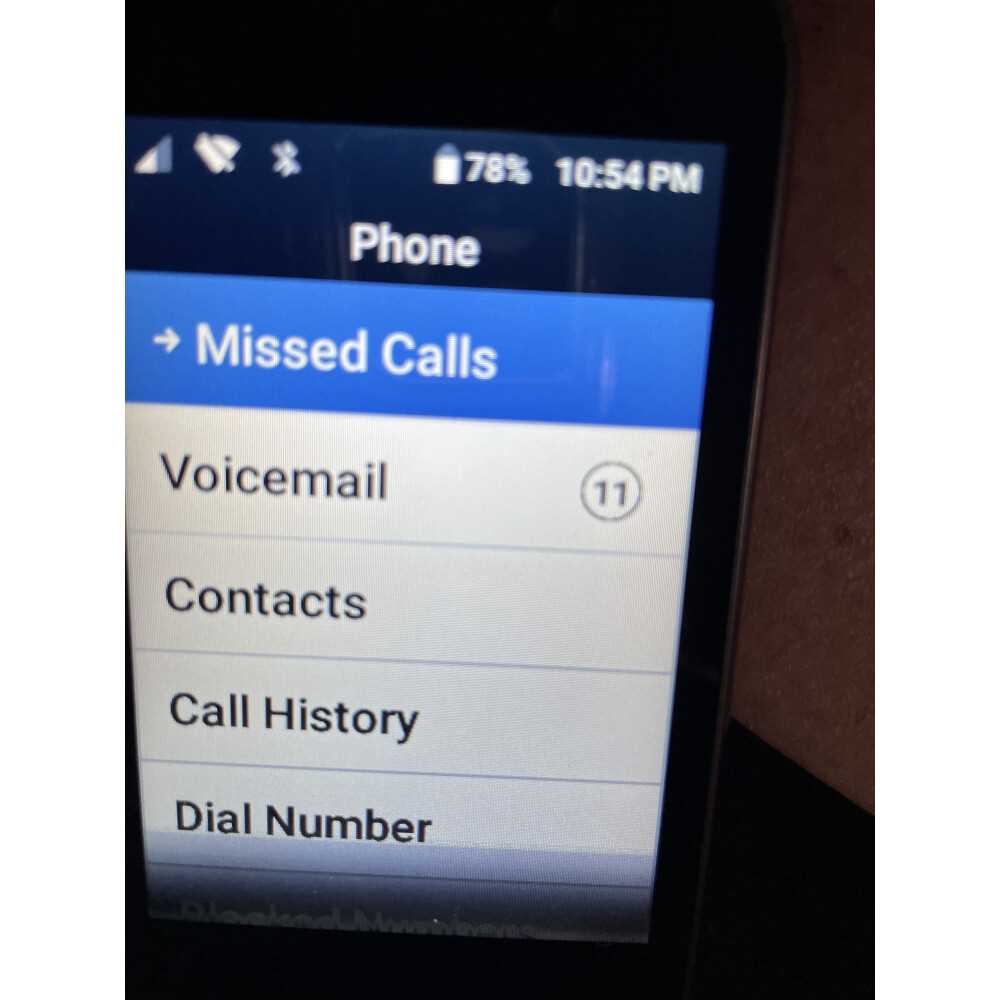
Welcome to the comprehensive guide designed to help you navigate your new compact communication device. This section is crafted to provide you with a clear understanding of all essential functions, ensuring you make the most out of your innovative gadget. Whether you’re familiar with mobile technology or a newcomer, this resource aims to offer step-by-step instructions that cater to every user’s needs.
Within these pages, you will find detailed explanations and practical tips to assist you in mastering every feature of your device. From basic operations to advanced functionalities, our goal is to make your experience seamless and enjoyable. Explore each segment to unlock the full potential of your device and enhance your daily communication tasks with ease.
We understand that navigating new technology can sometimes be daunting. Therefore, this guide is structured to provide straightforward and user-friendly advice, ensuring that you can quickly familiarize yourself with your new gadget and start using it confidently. Dive in to discover how to optimize your device’s capabilities and enjoy a hassle-free experience.
Getting Started with the Jitterbug Flip
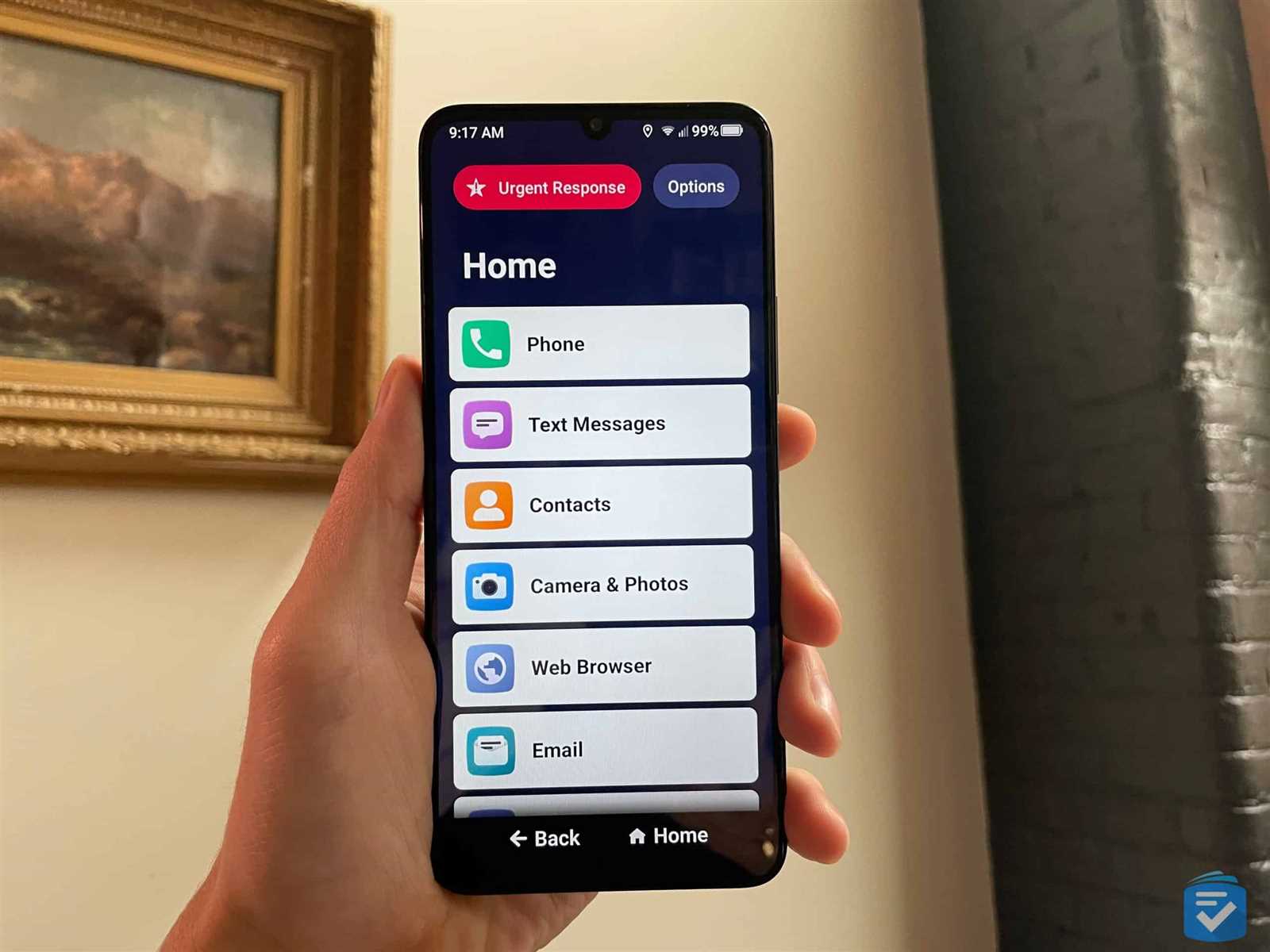
Welcome to the world of simple and user-friendly communication devices. This guide is designed to help you familiarize yourself with your new gadget, ensuring you can make the most out of its features effortlessly. Whether you’re new to this type of device or just looking for a refresher, you’ll find all the essential steps and tips you need to start using your device with confidence.
Unboxing and Initial Setup

When you first receive your device, here’s what you should do to get started:
- Carefully remove the device from its packaging.
- Ensure all included components are present, such as the battery, charger, and any additional accessories.
- Place the battery into the device, making sure it is securely connected.
- Connect the charger to a power source and plug it into the device.
- Allow the device to charge fully before turning it on for the first time.
Turning On and Navigating Your Device

Once your device is fully charged, follow these steps to power it on and get acquainted with its basic functions:
- Press and hold the power button until the screen lights up.
- Follow the on-screen prompts to set up the date, time, and other preferences.
- Explore the main menu to familiarize yourself with the available options.
- To make calls, navigate to the dialing pad and enter the desired phone number.
- For sending messages, access the messaging application and compose your text.
With these initial steps, you’re ready to start using your new device. Enjoy the simplicity and reliability it offers, and don’t hesitate to consult further guides for more advanced features and tips.
Basic Features and Functions Overview
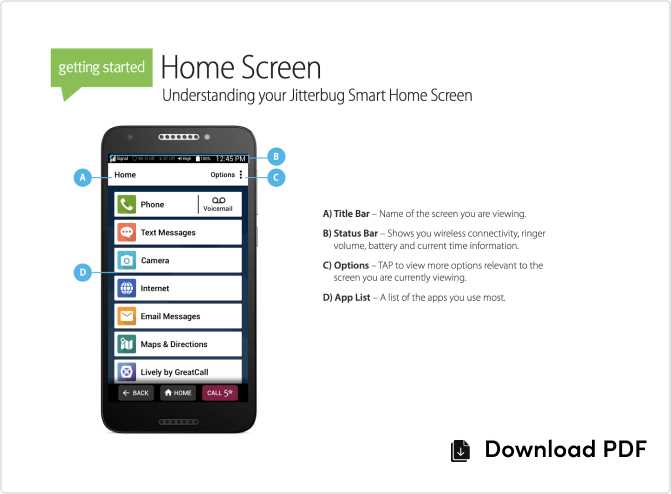
This section provides an insight into the core attributes and functionalities of the device. Designed with simplicity and ease of use in mind, the device offers a range of essential capabilities that cater to everyday communication needs. It combines straightforward operations with practical features to ensure users can effortlessly stay connected and manage their tasks.
Main Capabilities
The device includes a variety of key features that enhance its usability. These features are designed to provide a seamless user experience, ensuring that essential functions are easily accessible and straightforward to operate.
| Feature | Description |
|---|---|
| Large Display | Offers a clear and easy-to-read screen, suitable for users who prefer a larger visual area. |
| Simple Menu Navigation | Allows users to navigate through options with ease, featuring large icons and a straightforward layout. |
| Built-In Contacts | Stores and manages contact information, providing quick access to frequently called numbers. |
| Emergency Button | Provides immediate access to emergency services with a single press, ensuring safety and quick assistance. |
Ease of Use

Designed for user convenience, the device incorporates features that simplify operation. From large buttons that are easy to press to a user-friendly interface, it ensures that every function is accessible without unnecessary complexity.
How to Set Up Your Jitterbug Flip
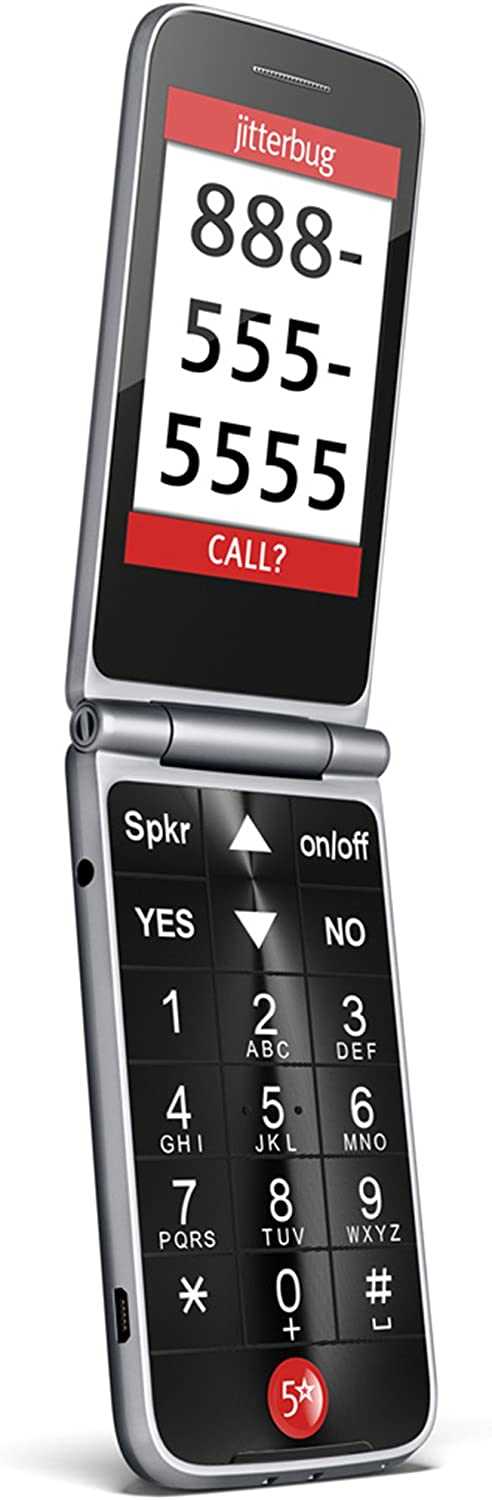
Getting your new device ready for use involves several straightforward steps. This guide will walk you through the process of initializing your gadget, ensuring it is fully operational and tailored to your preferences. Follow these instructions carefully to start using your new equipment efficiently.
First, insert the provided SIM card and battery into the device. Ensure that the SIM card is placed in the designated slot and that the battery is securely fitted. Once this is done, power on the device by pressing and holding the main button.
After turning on your gadget, you will need to configure essential settings. This includes setting up the date and time, connecting to a wireless network if available, and personalizing sound and display options according to your preference.
To complete the setup process, follow the prompts on the screen to input any required information such as language preferences and emergency contacts. This will help customize your device to better suit your needs.
| Step | Action |
|---|---|
| 1 | Insert SIM card and battery |
| 2 | Power on the device |
| 3 | Set date and time |
| 4 | Connect to a wireless network |
| 5 | Personalize settings |
| 6 | Input language and emergency contacts |
Connecting to Networks and Services
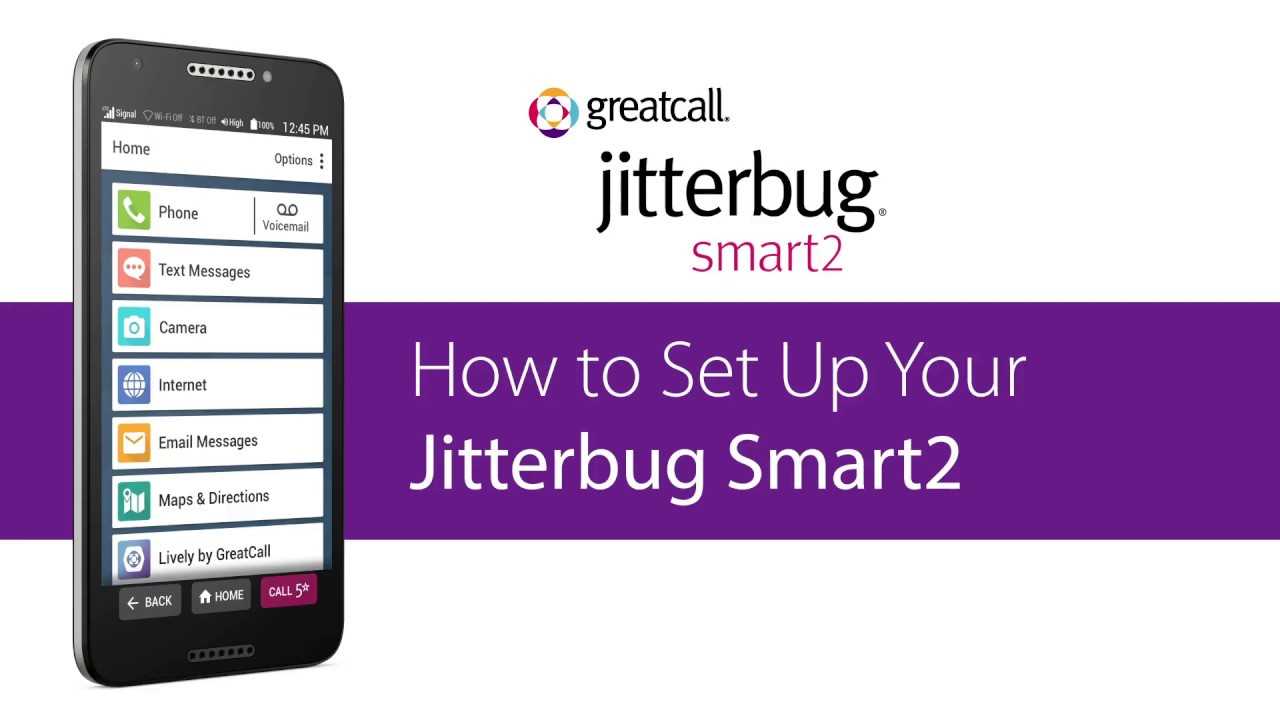
Establishing a connection to various networks and services is essential for accessing the features and functionalities available on your device. This section will guide you through the necessary steps to ensure seamless integration with cellular networks, Wi-Fi, and other relevant services.
To begin, you’ll need to connect to a cellular network, which allows you to make calls, send texts, and use mobile data. Follow these steps:
- Turn on your device and navigate to the settings menu.
- Select the “Network” or “Cellular” option.
- Choose “Network Selection” to allow your device to search for available networks.
- Select your preferred network from the list provided.
- Follow any additional prompts to complete the connection.
In addition to cellular connectivity, accessing Wi-Fi networks is crucial for internet browsing and app usage. To connect to a Wi-Fi network:
- Ensure your device is powered on and open the settings menu.
- Tap on “Wi-Fi” or “Wireless Networks.”
- Enable Wi-Fi if it is not already active.
- Your device will scan for available Wi-Fi networks. Select the one you wish to join.
- Enter the required password if prompted and confirm the connection.
Finally, to enhance your experience, you may also need to connect to other services such as Bluetooth or GPS. For Bluetooth connections:
- Access the settings menu and choose “Bluetooth.”
- Turn on Bluetooth and wait for the device to discover nearby devices.
- Select the device you wish to pair with and follow the on-screen instructions.
For GPS services, ensure that location services are enabled in your settings. This will allow your device to use GPS to provide location-based information and services.
Understanding the Jitterbug Flip Menu

The menu system of this device is designed to offer a straightforward and intuitive user experience. Navigating through the options and settings is made easy with a user-friendly interface that simplifies access to essential features. Whether you are adjusting preferences or accessing various functions, understanding the layout and available choices will help you use the device more effectively.
To help you get acquainted with the menu structure, here’s a brief overview of the main sections and their functions:
| Menu Section | Description |
|---|---|
| Home Screen | Displays the primary options and allows quick access to frequently used features such as calls and messages. |
| Settings | Provides access to customization options including display settings, sound preferences, and connectivity options. |
| Contacts | Enables you to view, add, and manage your contact list, making it easier to stay connected. |
| Calls | Allows you to view call history, dial numbers, and manage call-related settings. |
| Messages | Facilitates sending, receiving, and managing text messages. |
Familiarizing yourself with these sections will enhance your ability to navigate and utilize the device effectively. Each category is designed to streamline your interaction with the technology, ensuring a more efficient and enjoyable user experience.
Troubleshooting Common Issues and Solutions
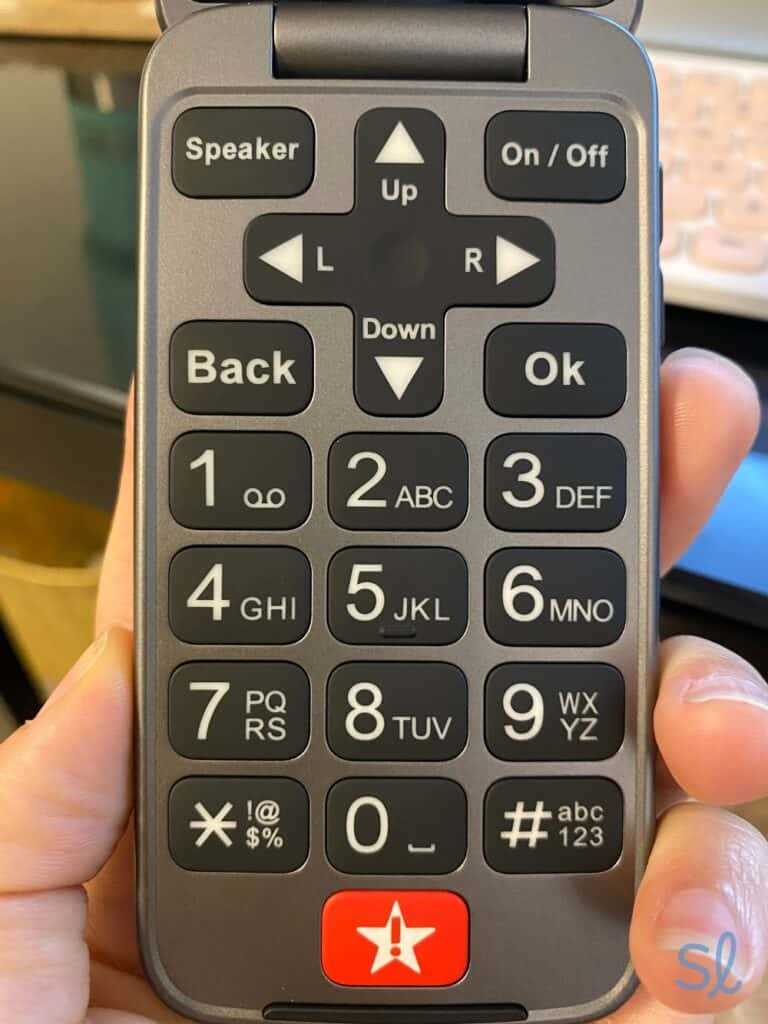
Addressing technical difficulties can be straightforward with the right approach. This section provides guidance on resolving frequent problems users may encounter. Whether dealing with operational glitches or connectivity troubles, clear steps are outlined to restore functionality effectively.
Issue: Device Not Powering On
If the device fails to power on, first ensure that it is fully charged. Connect the charger and allow it to charge for at least 15 minutes. If the problem persists, inspect the charging cable and adapter for any damage. Try using an alternative charger if available. If these steps do not resolve the issue, the battery may need replacement or further inspection.
Issue: Screen Not Responding
A non-responsive screen can be caused by temporary software glitches. Try performing a soft reset by turning off the device and then turning it back on. If the issue continues, remove any screen protectors or cases that may interfere with the touchscreen. If the problem remains unresolved, consult technical support for potential hardware issues.
Issue: Poor Call Quality
To improve call quality, ensure that you are in an area with good network reception. Move to a location with better signal strength if necessary. Additionally, check for any obstructions or damage to the microphone and speaker. Restarting the device can also resolve temporary connectivity issues. For persistent problems, contact customer service for further assistance.
Issue: Difficulty Sending Text Messages
If text messages are not being sent, verify that the device has a strong network signal. Confirm that the message center number is correctly set up in the messaging settings. Check if the device’s message storage is full and delete any old or unnecessary messages to free up space. If issues persist, consult with your service provider to ensure there are no network-related problems.
Issue: Battery Draining Quickly
A rapidly depleting battery may be due to high usage or background applications. Reduce screen brightness and close any unused apps running in the background. Disable location services and other power-consuming features when not needed. If battery life remains short, consider replacing the battery or adjusting power-saving settings.